パスワードまたは PIN がなければ Chromebook のロックを解除することはできません。 ChromeOS では、Chromebook のセキュリティとプライバシーの設定 を変更する前にアカウントのパスワードも要求します。しかし、パスワードや PIN を忘れた場合はどうなるでしょうか?
パスワードや PIN を使用せずに Chromebook にアクセスする方法を説明します。 Chromebook のパスワードを回復する方法についても説明します。

続行する前に、サインイン ページで正しいユーザー名またはパスワードを入力していることを確認してください。最近アカウントのパスワードを変更した場合は、古いパスワードでサインインしてみてください。
Chromebook をインターネットに接続する
接続の問題により、Chromebook でログインしようとするとエラー メッセージが表示される場合があります。「パスワードを確認できませんでした」、「Google アカウントが見つかりませんでした」、「ユーザー名またはパスワードを確認できませんでした」この現在のネットワーク」および「パスワードが間違っています。もう一度やり直してください。"一般的なサインイン エラー メッセージです。
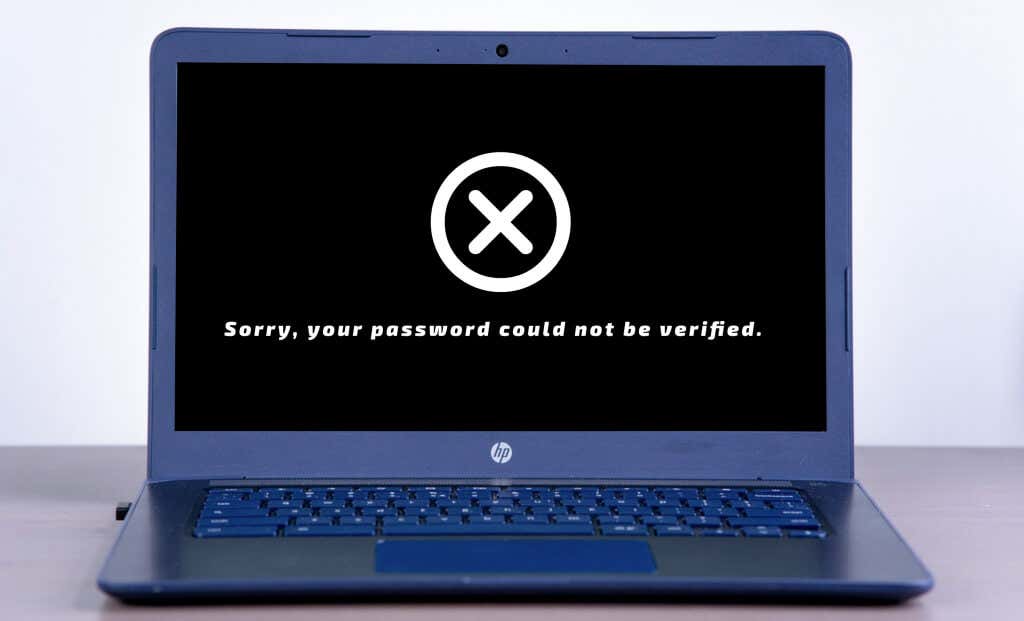
Chromebook にこれらのエラー メッセージが表示される場合は、デバイスをインターネットに接続すると問題が解決する可能性があります。
サインイン画面の下隅にある時刻 を選択し、Wi-Fi アイコンを選択します。 Wi-Fi をオンにして、参加する Wi-Fi ネットワークを選択します。
(古いまたは新しい) パスワードを使用してログインして、Chromebook にログインできるかどうかを確認してください。 Chromebook を再起動します し、エラー メッセージが続く場合は、もう一度サインインしてみてください。
指紋認証を使用してサインインする

Chromebook に指紋センサーが搭載されている場合は、生体認証 を使用してサインインできます。サインイン画面に「指紋でロックを解除」というテキストが表示されている場合は、登録した指を指紋センサーに置き、Chromebook のロックを解除します。
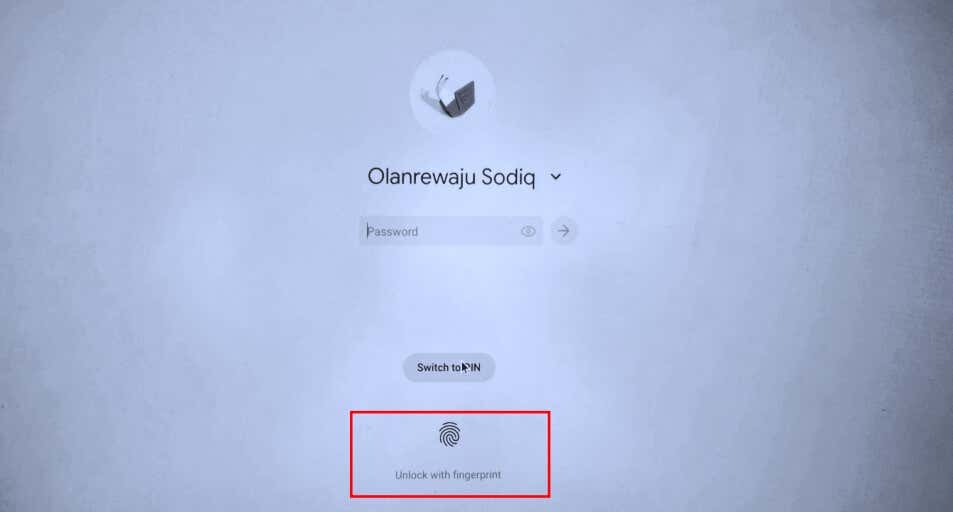
注: Chromebook の電源を入れた後、または再起動した後は、指紋を使用してログインすることはできません。また、ChromeOS では、Chromebook をロックしてから 48 時間後に指紋認証が無効になります(管理対象 Chromebook の場合は 12 時間)。
Chromebook で指紋認証が機能しない場合は、パスワードをリセットします (次のセクションを参照)。
Google アカウントのパスワードをリセット
それでもパスワードや PIN を思い出せない場合は、別のデバイスで Google アカウントのパスワードを変更またはリセットしてください。その後、Chromebook をインターネットに接続し、新しいパスワードでログインします。.
モバイル デバイスまたはコンピュータで Web ブラウザを開き、以下の手順に従ってアカウントのパスワードを回復します。 Google では、以前に使用していたデバイスからアカウントを復元することをお勧めします。
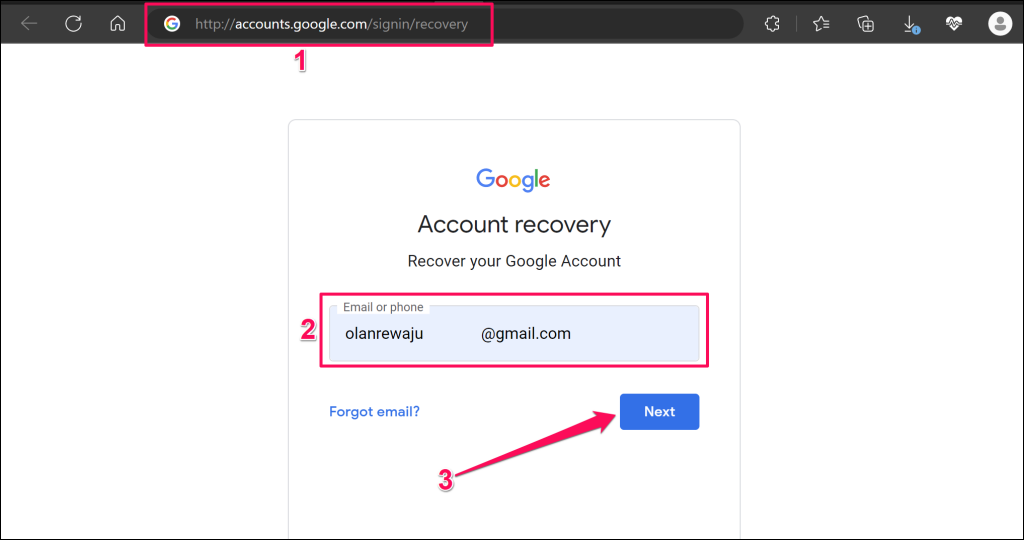
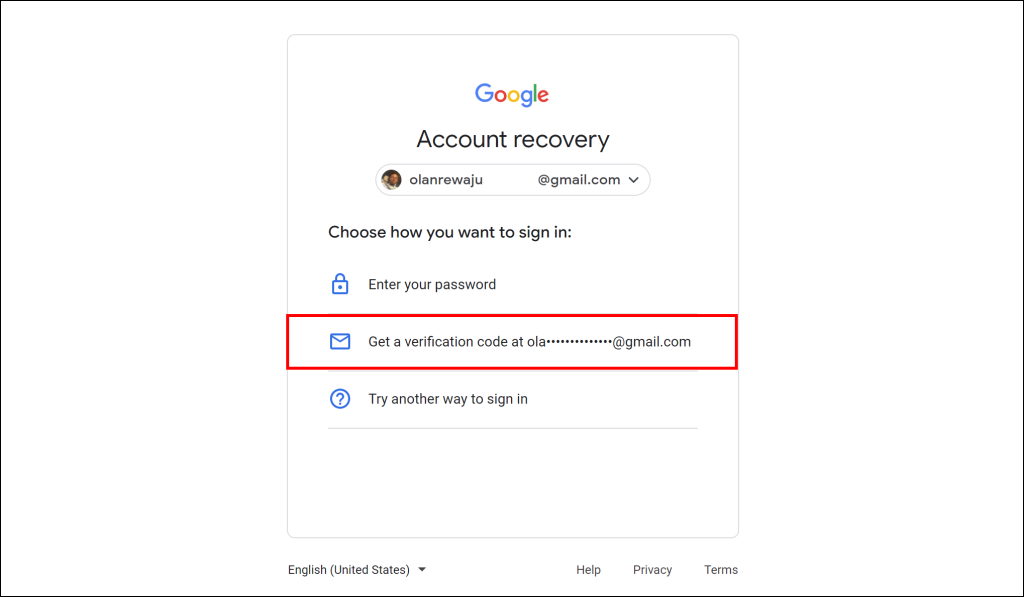
注: Google アカウントには、異なるパスワード回復オプションが設定されている場合があります。また、誤った試行が多すぎると、Google は回復オプションを一時的に無効にする場合があります。アカウントから永久にロックアウトされないように、入力した情報を再確認して正確であることを確認してください。
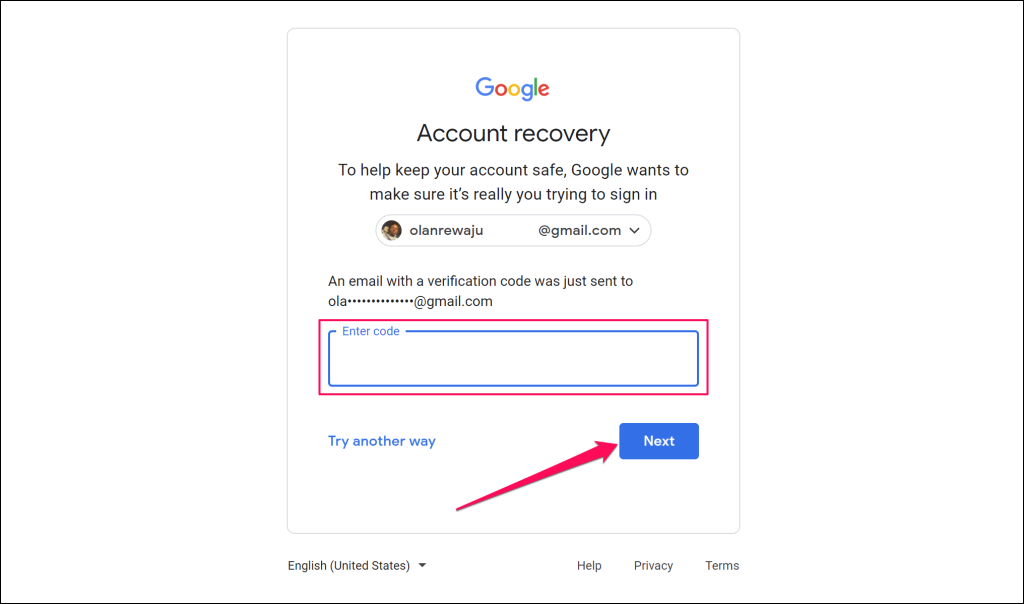
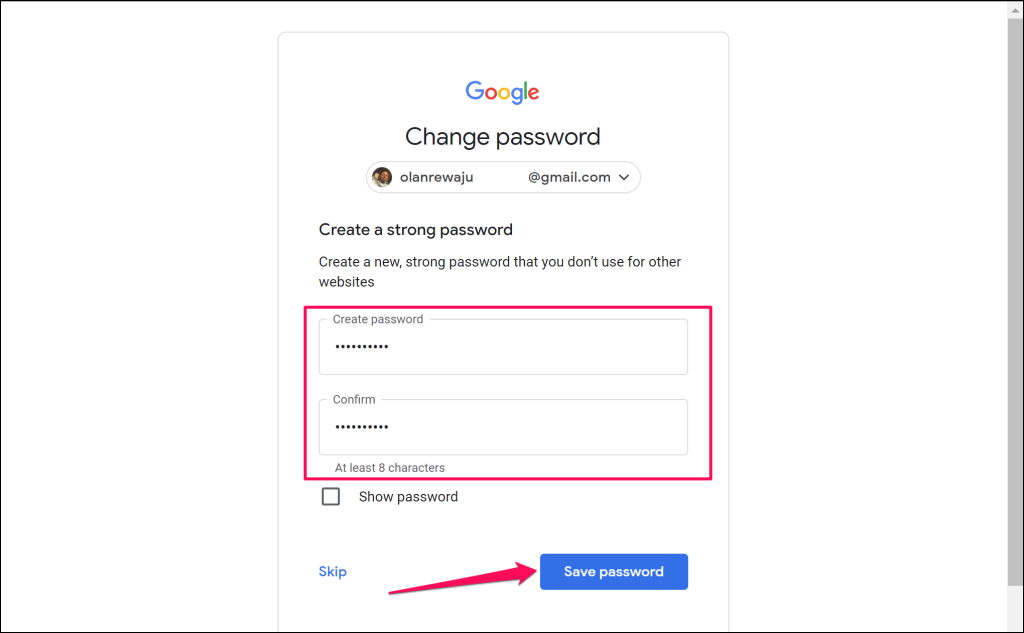
アカウントが正常に回復されたことを確認するメッセージがプライマリ メール アドレスと予備メール アドレスに届きます。
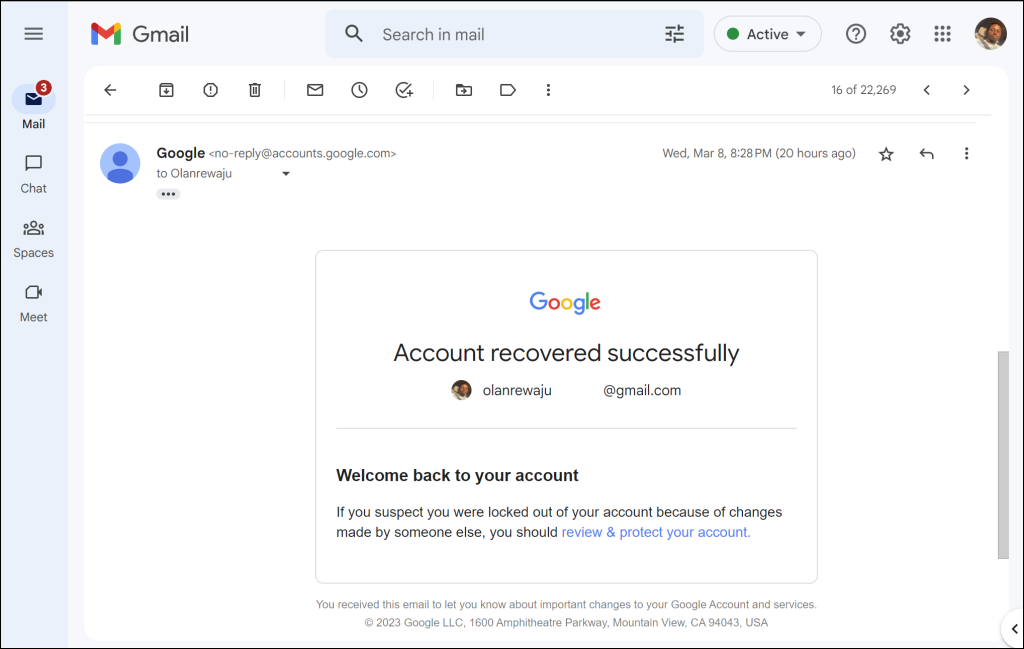
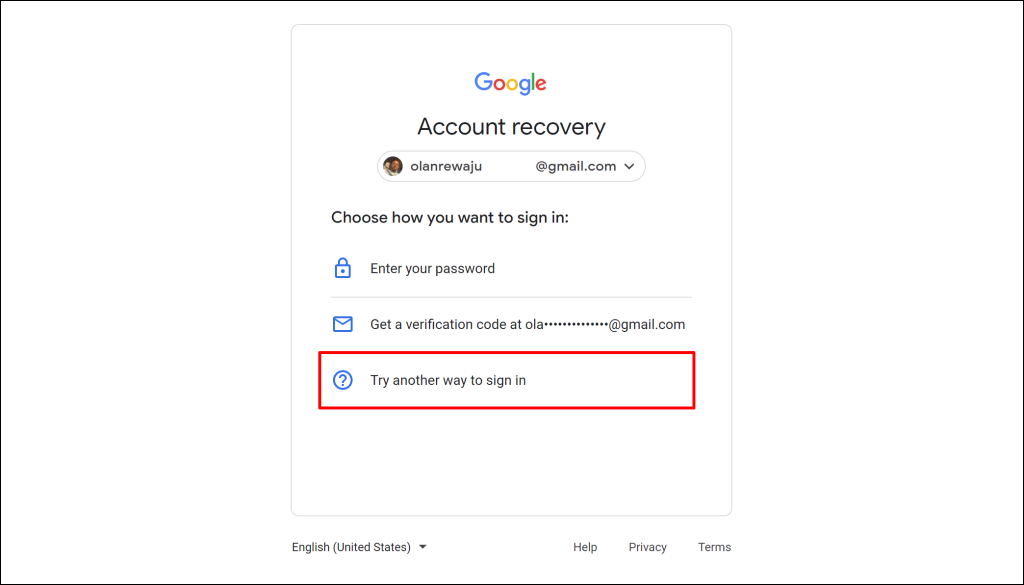
Google認証システム を使用してパスワードを回復するオプションが表示されます。 iOS または Android デバイスの Google アカウントにリンクされた Gmail アプリを使用してパスワードを回復することもできます。
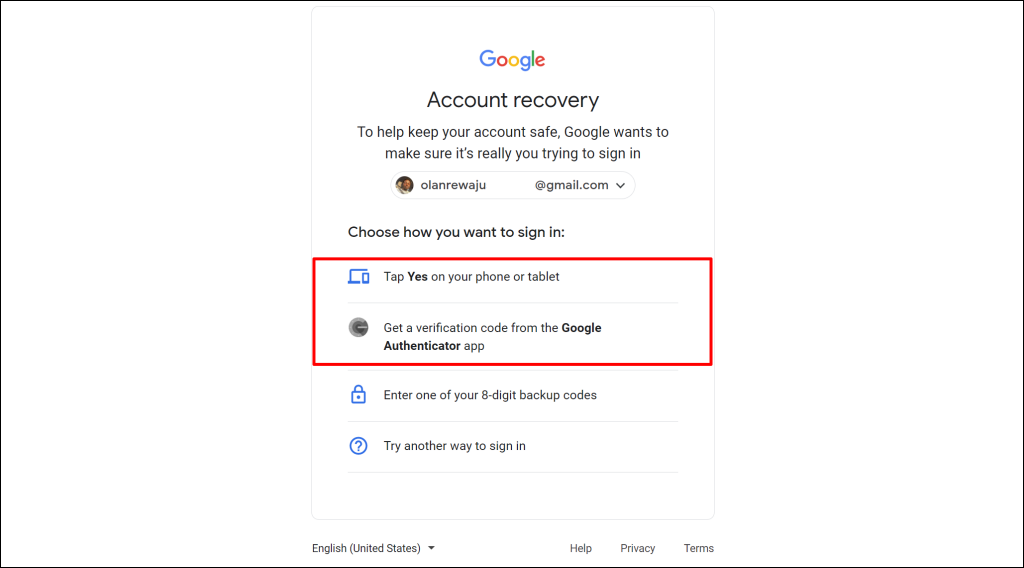
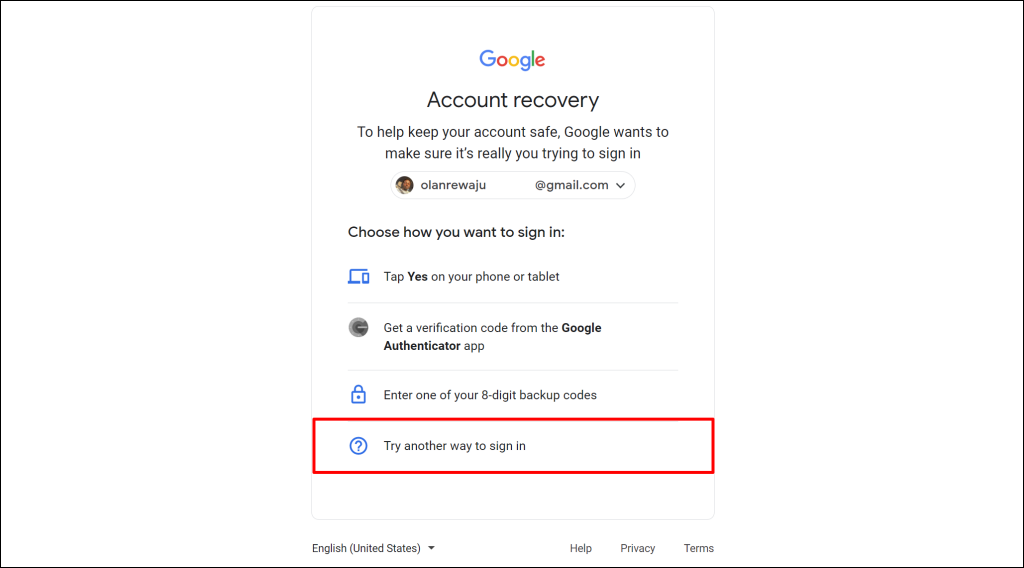
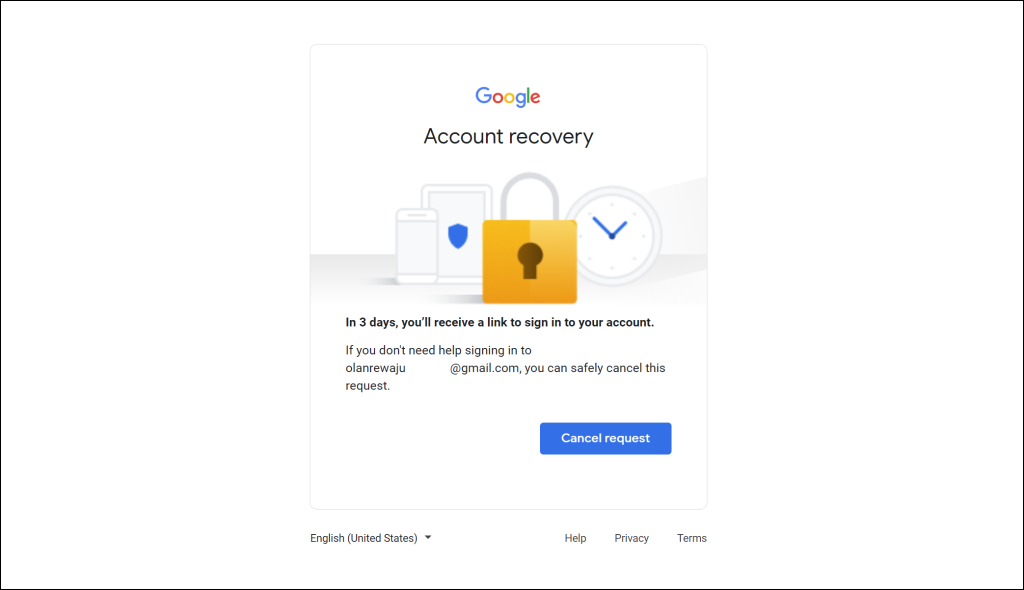
Gmail の受信トレイを開き、「パスワードのリセットが開始されました」ポップアップで確認 を選択し、待機期間を確認します。
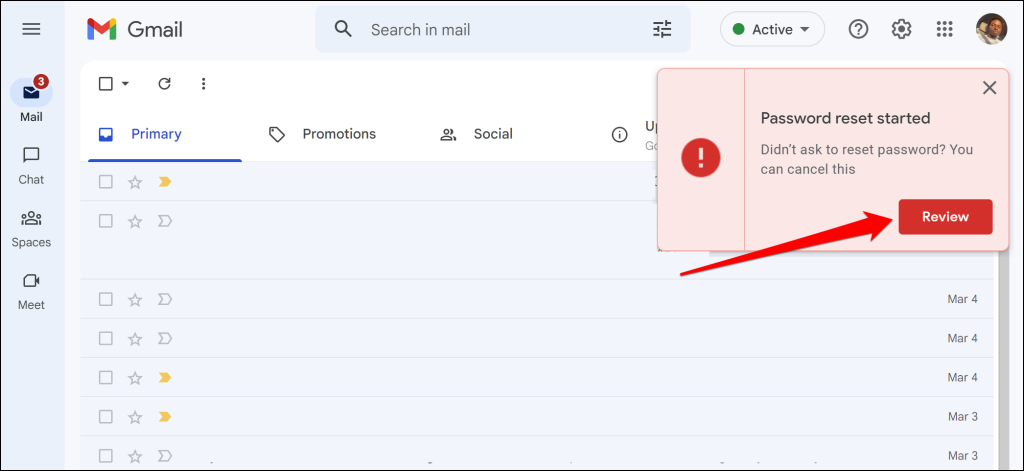
パスワードをリセットした後、Chromebook をインターネットに接続し、新しいパスワードでサインインしてみてください。新しいパスワードでのログインに問題がある場合は、Chromebook を再起動してください。
Google アカウントがロックされているか無効になっている場合、パスワードをリセットまたは変更できない場合があります。 Google は、不審なアクティビティやログイン試行の失敗が多すぎることを検出すると、アカウントをロックまたは無効にします。
アカウントがロックされているか無効になっている場合は、Google アカウントからロックアウトされた場合の対処方法 で回復手順を確認してください。
管理者に連絡してください
共有(ワードまたは学校)Chromebook のパスワードを忘れた場合は、デバイス管理者に問い合わせてください。正しいパスワードまたは PIN でログインできない場合は、Chromebook または メーカーに問い合わせる を Powerwash してください。
.