コンピュータ上の Microsoft Excel でファイルを開くときに問題が発生していますか?その場合は、ファイルが破損しているか、Excel アプリの問題 、Windows、または Mac システムが存在する可能性があります。この問題を回避してスプレッドシート データを表示できるようにする方法を説明します。
Excel ファイルを開けない主な理由はファイルが破損していることですが、ファイルの拡張子が間違っている、外部デバイスが応答しない、Excel アドインに問題があるなど、他の原因も考えられます。 .
<スパン>1.ファイルを開くのに Excel を使用していることを確認してください
コンピュータに複数のスプレッドシート プログラムがインストールされている場合は、Excel 以外のアプリを使用してファイルを起動している可能性があります。
実際の Excel アプリを使用すると、システムにファイルを強制的に起動させる までにこの問題を修正できます。
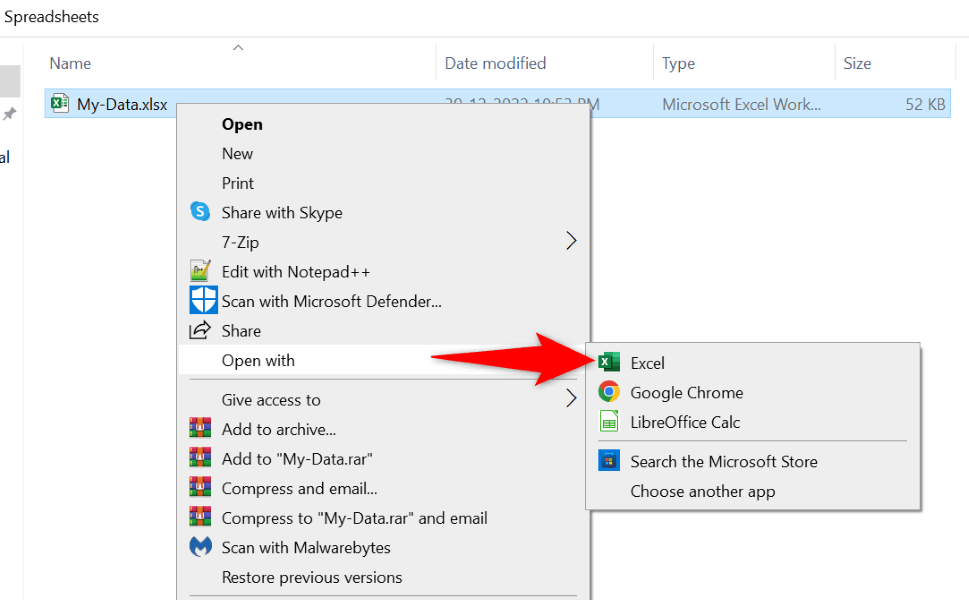
アプリのリストに Excelが見つからない場合は、[別のアプリを選択] を選択すると、アプリが表示されます。
<スパン>2. Excel の動的データ交換 (DDE) オプションのチェックを外します
上記の問題の既知の原因には、Excel で有効になっている DDE 機能が含まれます。このオプションをオフにして、問題が解決するかどうかを確認できます。必要に応じて、後でこの機能を簡単にオンに戻すことができます。
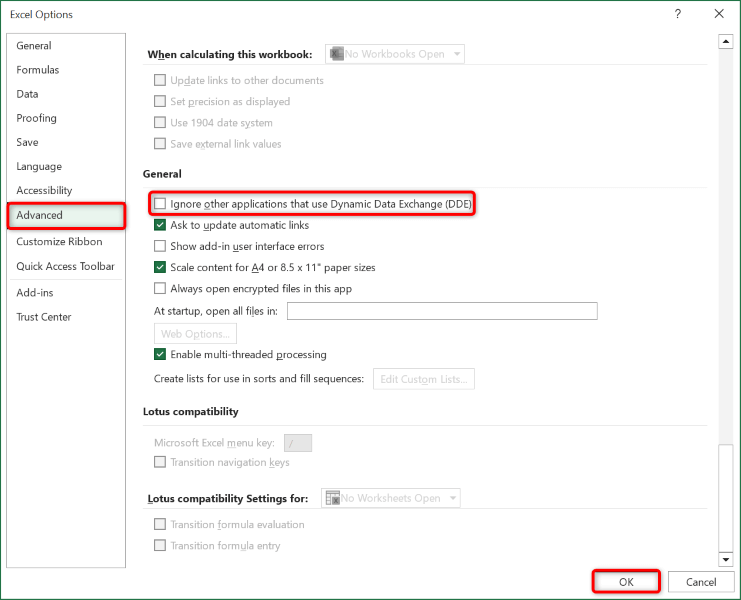
<スパン>3.破損した Excel ファイルを修復する
Microsoft Excel には、欠陥のあるファイルを修正する 個を Excel アプリで開くことができるオプションが含まれています。問題を解決するには、このオプションを使用する価値があります。
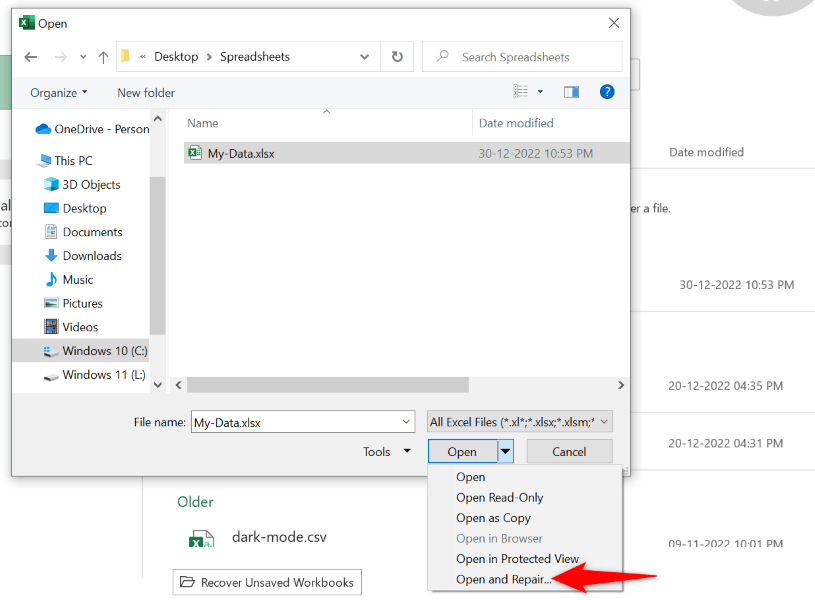
<スパン>4.ファイルの拡張子が正しいことを確認してください
アプリを起動するには、スプレッドシート ファイルで Excelでサポートされている拡張子 を使用する必要があります。現在のファイルのファイル形式が間違っている可能性があり、アプリで問題が発生する可能性があります。
ほとんどの Excel スプレッドシートは、XLS または XLSX ファイル形式を使用します。 Excel で開くことをサポートしている CSV ファイルにすることもできます。
ファイルがこれに当てはまらない場合は、ファイルの拡張子を変更し、問題が解決するかどうかを確認してください。
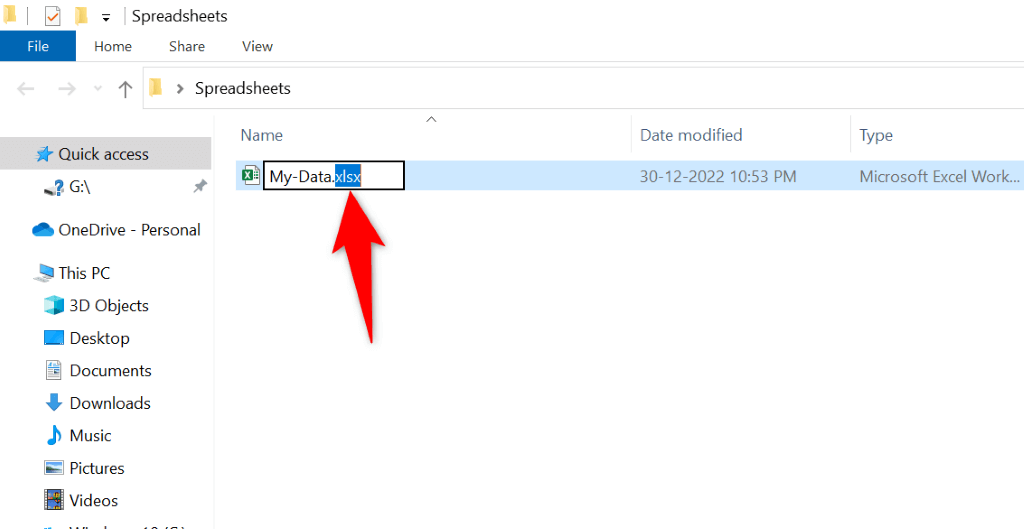
拡張子を変更してもファイルが開かない場合は、ファイルを作成したアプリを起動し、アプリの 名前を付けて保存または同様のオプションを使用して、ファイルの形式を XLS または XLSX。
<スパン>5.Excel ファイルを外部ストレージからローカル ストレージにコピーします
USB フラッシュ ドライブなどの外部デバイスに保存されている Excel ファイルを起動しようとしている場合、そのデバイスとコンピュータの接続が機能せず、問題が発生する可能性があります。
この場合、外部デバイスからファイルをコピーする をコンピュータにコピーし、Excel アプリでファイルのローカル コピーを起動します。これで問題は解決するはずです。
<スパン>6.Windows 10 または 11 で Excel の Office セーフ モードを使用する
Excel には、アプリを最大限に活用するためのさまざまなアドインが用意されています。場合によっては、これらのアドインの 1 つ以上が誤動作し、アプリやファイルに問題が発生することがあります。
この場合、それらのアドインと 最低限必要なファイルだけを使用して Excel を起動する を分離できます。これを行うには、アプリを Office セーフ モードで開きます。この方法は Windows PC でのみ機能することに注意してください。
excel /safe
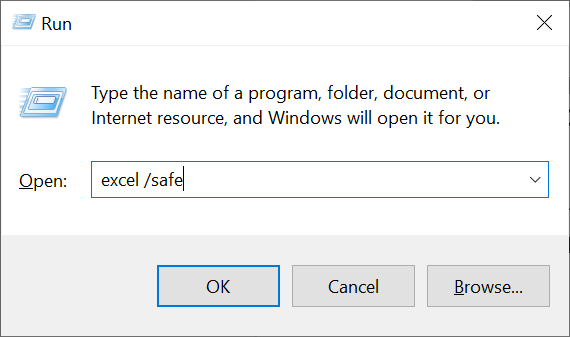
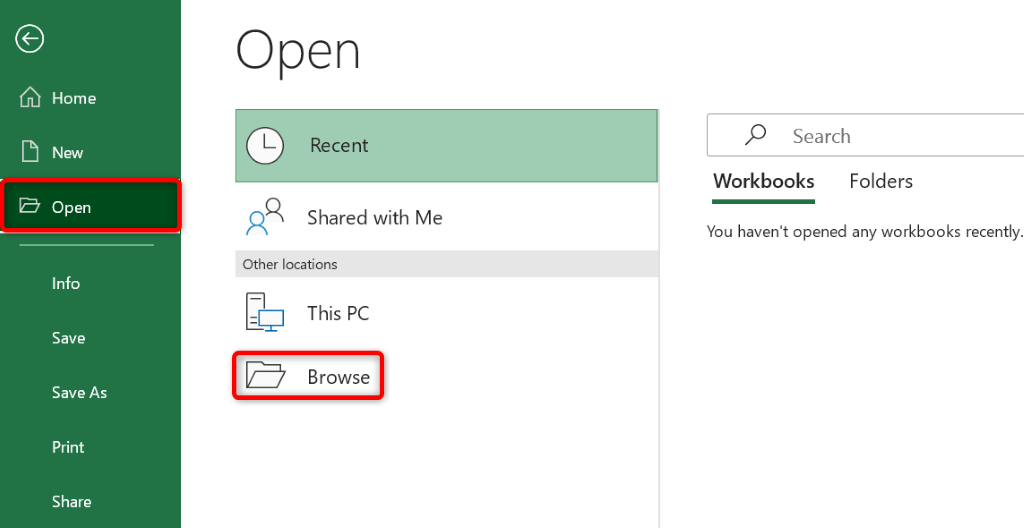
- ファイルが含まれているフォルダーにアクセスし、ファイルを選択して、ウィンドウの下部にある [開く] を選択します。
<スパン>7.Excel でハードウェア アクセラレーションをオフにする
ファイルが開かない、アプリがクラッシュするなどの問題が発生した場合は、アプリの ハードウェアアクセラレーション 機能をオフにして問題を解決する価値があります。そうすることで、アプリがそのタスクを PC のハードウェア コンポーネントにオフロードすることがなくなります。
この機能はいつでもオンに戻すことができます。
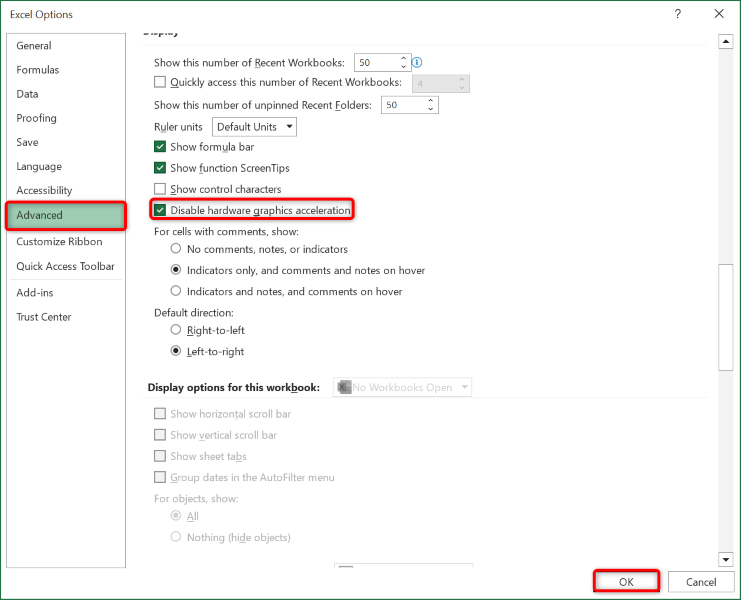
<スパン>8.Microsoft Office インストールを修復する
それでも Excel ファイルが開かない場合は、Microsoft Office のインストールが破損している可能性があります。これは通常、サードパーティのプログラム、システム エラー、またはウイルスによって Office アプリのコア ファイルが変更された場合に発生します。
Windows コンピュータでこの Office の組み込み修復ツールを使用する を修正できます。
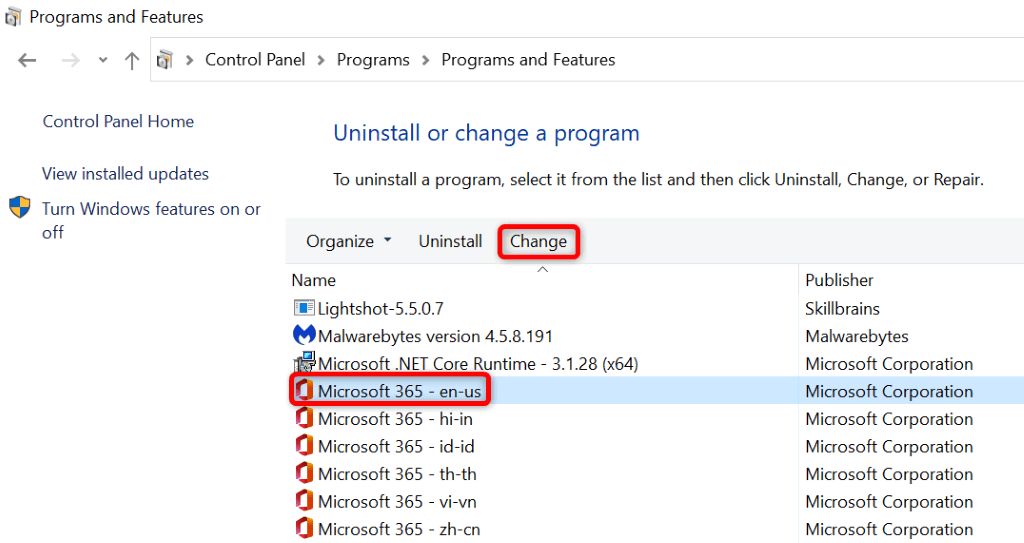
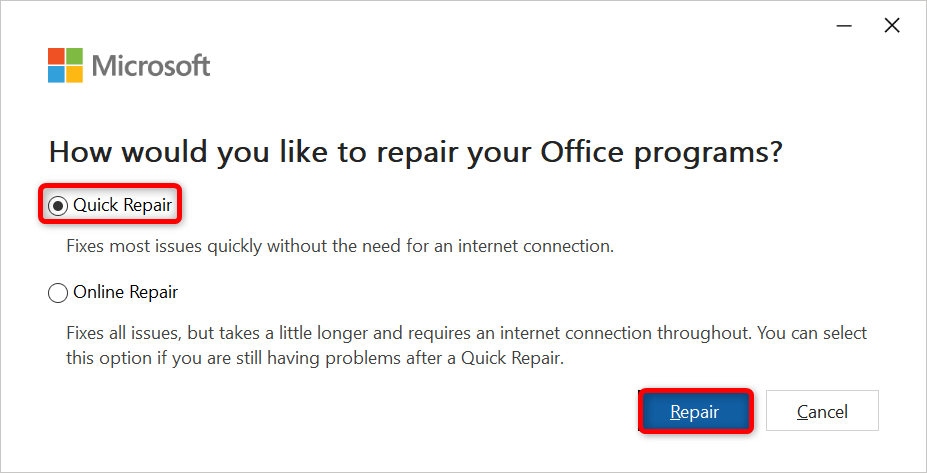
9.別のスプレッドシート プロセッサで Excel ファイルを開く.
何をしても Excel ファイルが開かない場合は、別のスプレッドシート プログラムを使用してファイルを表示してください。 Windows と Mac の両方で、Excel ファイルを表示および編集できる 複数の Office 以外のアプリ が利用可能です。
Apache OpenOffice (Windows および Mac) や Apple Numbers (Mac) などの 無料のオフィススイート を使用してスプレッドシートを編集できます。こうすることで、問題が修正されるのを待ってファイルの作業を開始する必要がなくなります。
コンピュータ上で問題のある Excel ファイルを開きます
お使いのマシンにはさまざまな理由 Excel ファイルが開かない可能性があります が考えられます。ただし、ファイル、アプリ、システムの問題を修正すると、ファイルは正常に起動し、データの分析や他のスプレッドシート タスクの実行を開始できるようになります。
.