同僚や重要な顧客と迅速に連絡を取る必要がありますか?すでに マイクロソフトチーム を使用している可能性があります。 Teams を使用すると、テキスト チャット、音声、ビデオ通信を使用して他のユーザーと連絡を取り合うことができます。
ただし、Teams で会議に参加または開始する前に、オーディオ設定をテストして、すべてが正しく機能していることを確認する必要があります。そのために、Microsoft Teams で音声をテストして、マイク、スピーカー、さらにはカメラが動作していることを確認する方法を説明します。
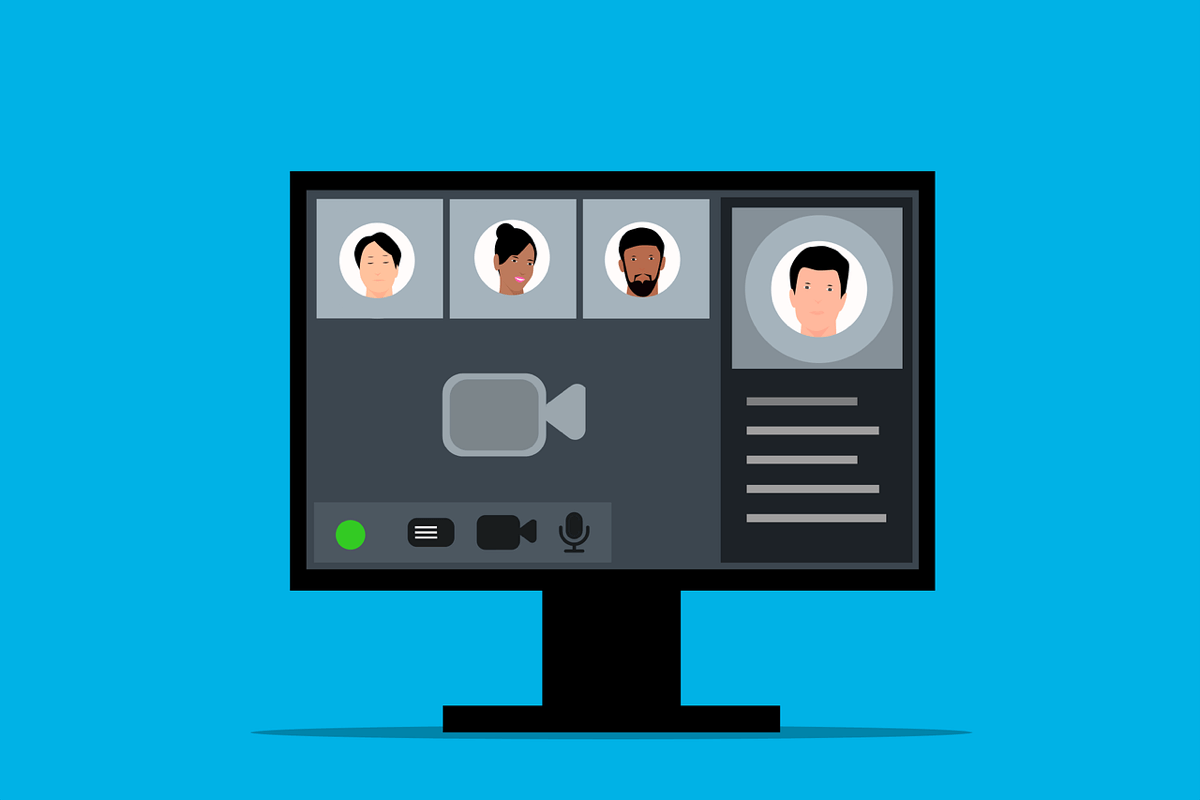
Microsoft Teams でテスト通話機能を使用する方法
Microsoft Teams の テスト通話機能を使用すると、会議に参加する 前にオーディオ デバイスと設定を確認できます。これは、マイク、スピーカー、カメラをテストできる偽の通話 (自分だけ) を設定することで機能します。
テスト通話を使用して、音量コントロールを調整し、すべてが適切に機能することを確認できます。 Microsoft Teams でテスト通話機能を使用するには、次の手順に従います。
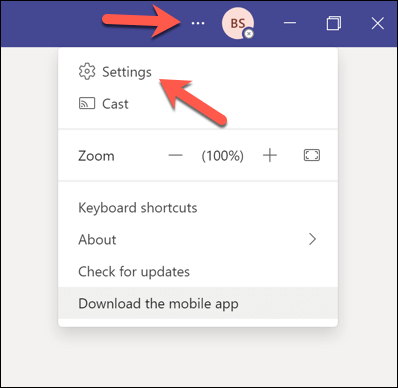
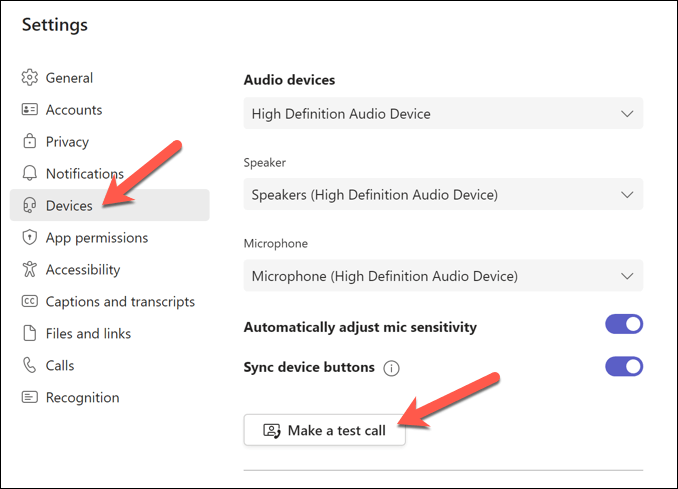
テスト通話を聞いたり、見たり、監視したり、画面上の指示に従って、必要に応じて音量設定を調整します。カメラをお持ちの場合は、画面に自分の姿が映ります。カメラが正しく配置され、照明が適切であることを確認してください。
テスト通話が成功した場合は、Teams 会議に参加する に進むことができます。
Microsoft Teams で音声をテストする方法ミーティングに参加する
会議に参加せずに Microsoft Teams で音声をテストしたい場合は、ビデオ クリップを録画してみてください。こうすることで、他の人との会議に参加する前に、自分の声や見た目を確認したり聞いたりすることができます。
Microsoft Teams で自分自身のビデオ クリップを録画するには、次の手順に従います。
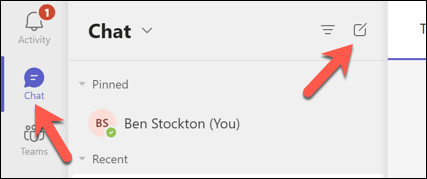 .
.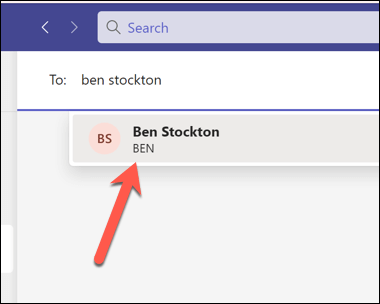
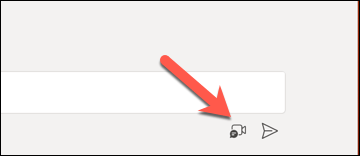
ただし、Teams で実際の会議を開始または参加する前に、他のこと (インターネット接続 など) も考慮する必要がある場合があります。
Windows 11 で Teams 会議の前に音声をテストする方法
Teams クライアントの外部でオーディオ設定をテストしたい場合は、Windows 11 の [設定] メニューから実行できます。マイクとスピーカーの設定をテストして、音量が正しいか、すべてが期待どおりに動作しているかを確認できます。
Teams を起動して会議に参加する前に、これらの設定を調整できます。 Windows 11 で Teams 会議の前に音声をテストするには、次の手順に従います。
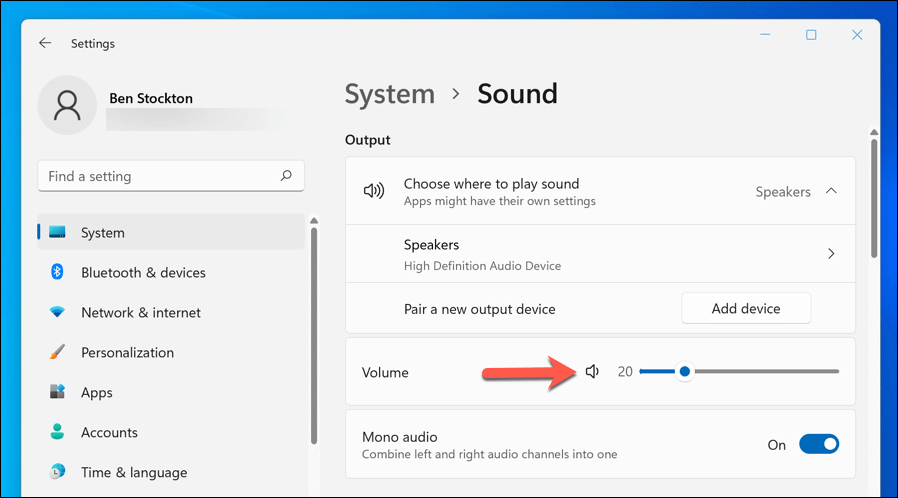
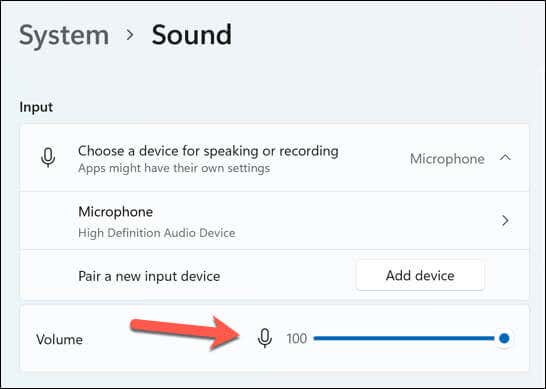
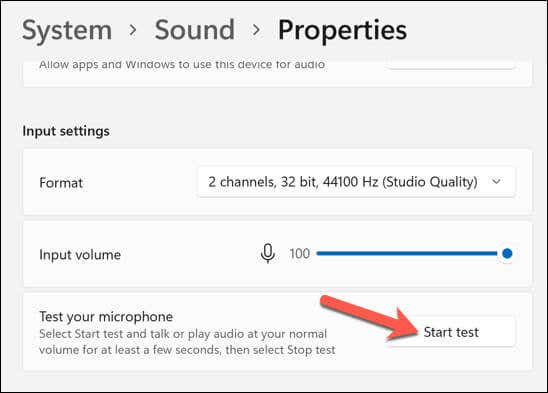
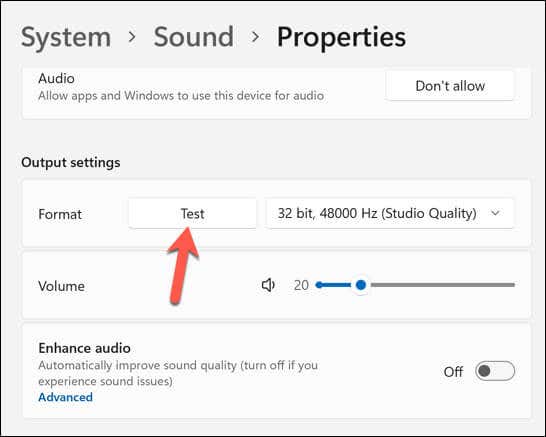
オーディオ デバイスをテストした後、設定アプリを閉じて、Teams を開きます。その後、上記の手順を使用して通話のテストテストを繰り返すか、通話に参加して通話が機能しているかどうかを確認してください。
方法Microsoft Teams のオーディオの問題をトラブルシューティングするには
テスト通話中またはテスト通話後に音声の問題が発生した場合は、次のような解決策が考えられます。
Microsoft Teams 設定の管理
Microsoft Teams で音声をテストすることは、重要な会議が技術的な中断なくスムーズに進行することを確認するために重要です。 Teams でマイクまたは音声が機能しない の場合は、次の手順に従って問題をトラブルシューティングする必要があります。
重要な会議の記録を残しておきたいですか? Teams 会議を録画する 人がお手伝いできます。最初にお手伝いする許可があることを確認してください。 Teams の生産性を向上させたい場合は、便利な Teams キーボード ショートカット についても学ぶことができます。
.