Microsoft Outlook は友人や同僚とのコミュニケーションに最適ですが、タイムゾーンと言語の設定が正しく設定されていないと問題が発生する可能性があります。幸いなことに、Microsoft Outlook の現在のタイムゾーンが現地時間と一致しない場合は、新しいタイムゾーンに簡単に変更できます。
この記事では、Microsoft Outlook でタイムゾーンを変更する方法 (および言語を変更する方法) について説明します。

Microsoft Outlook でタイムゾーンを変更する方法
Outlook でタイムゾーンを変更するのは簡単ですが、その方法は使用しているプラットフォームによって異なります。
Windows のタイムゾーンを変更する
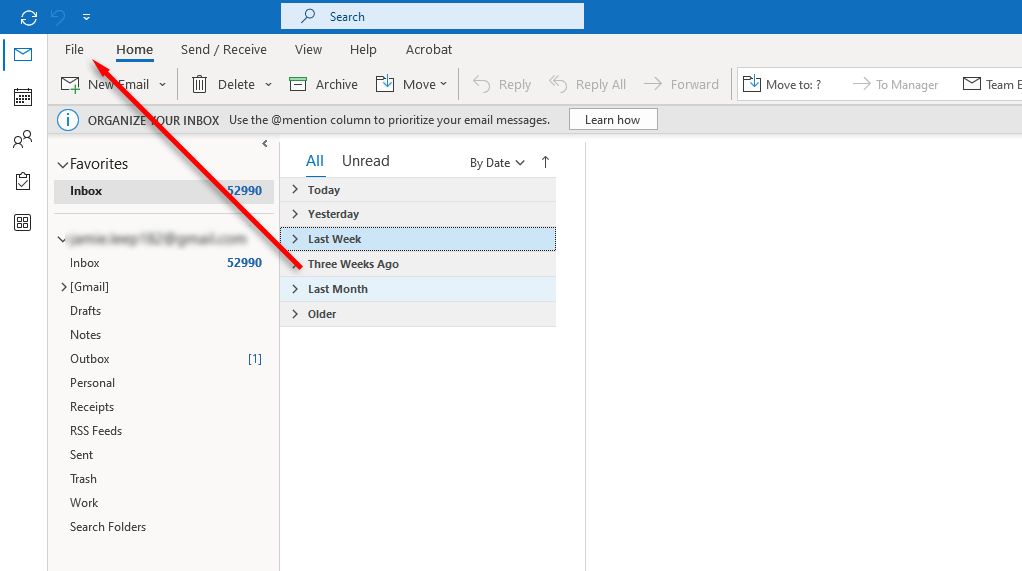
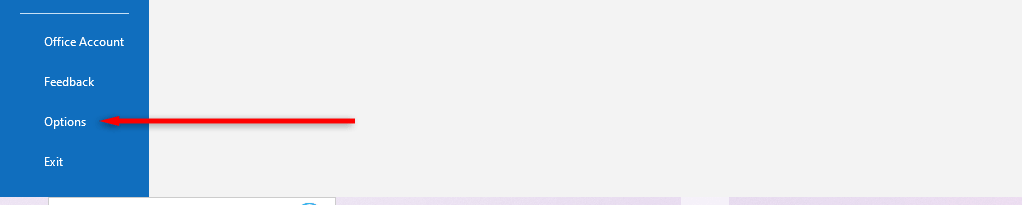
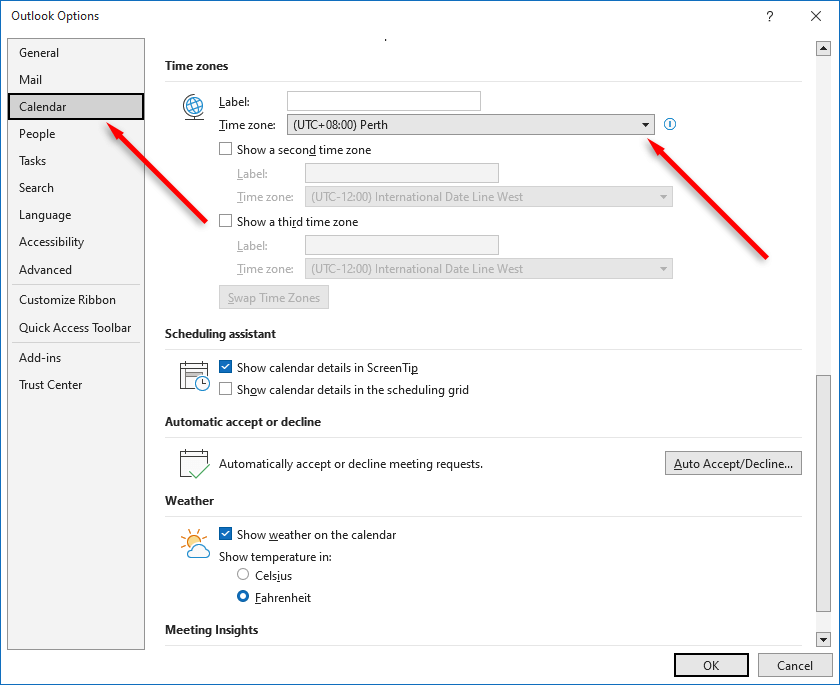
ブラウザまたは Web メールでタイムゾーンを変更する
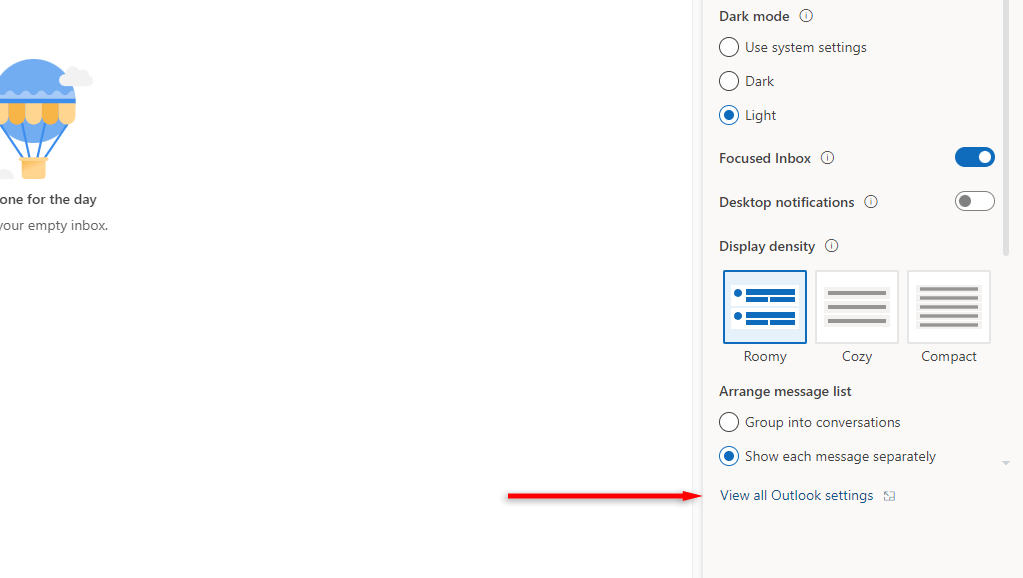
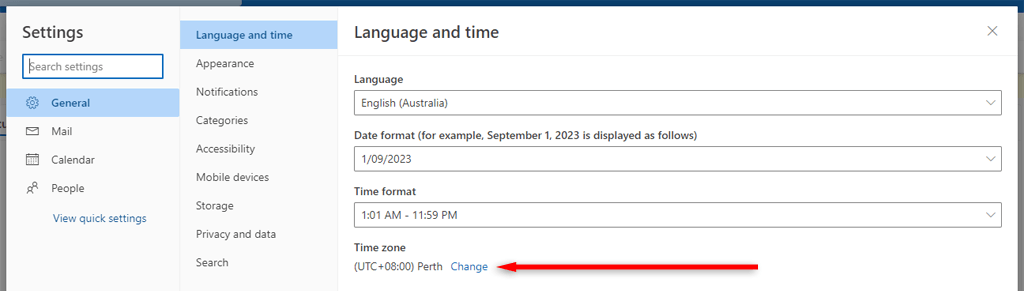
Mac でタイムゾーンを変更する
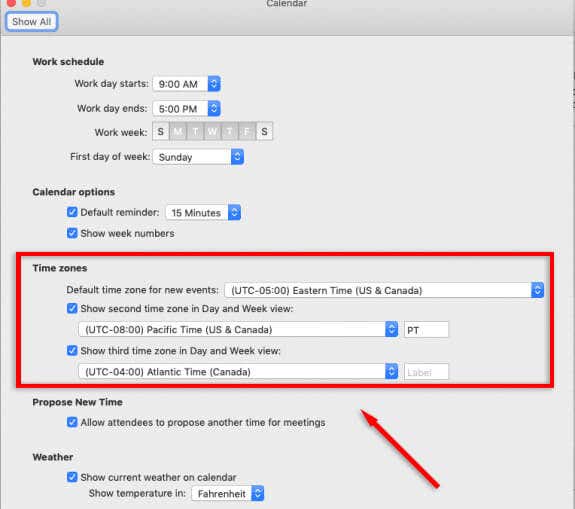
モバイル アプリでタイムゾーンを変更する
Outlook モバイル アプリを使用している場合、タイムゾーンはデバイスが設定されているときになります。 Outlook のタイムゾーンを変更するには、デバイスのタイムゾーンを変更する必要があります。 Android ユーザーは、[一般管理] >[日付と時刻]でこれを確認できます。 iPhone ユーザーは、[一般] >[日付と時刻]でこれを行うことができます。
Microsoft Outlook で言語を変更する方法
タイム ゾーンの設定と同様に、Outlook の言語設定の変更は簡単ですが、プラットフォームによって異なります。
Windows で言語を変更する
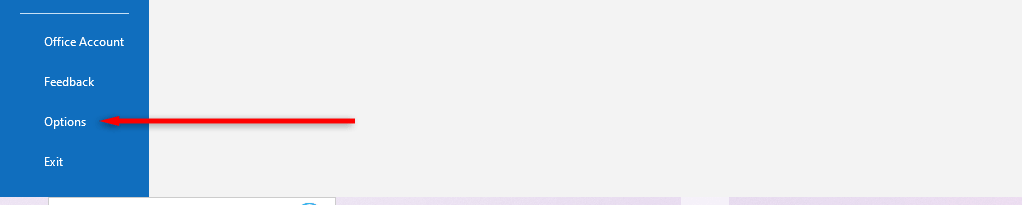
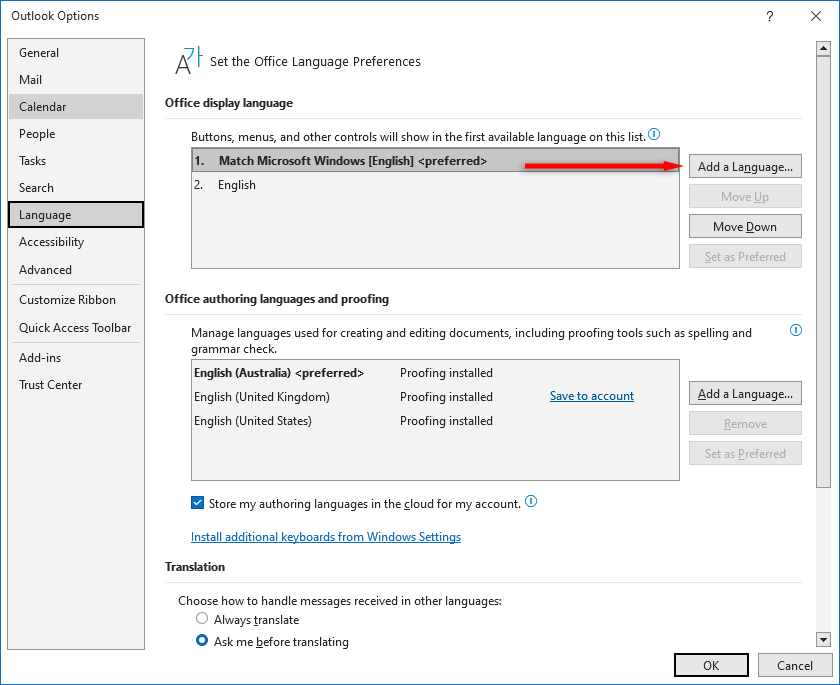
- 使用する言語を選択し、インストールを選択します。
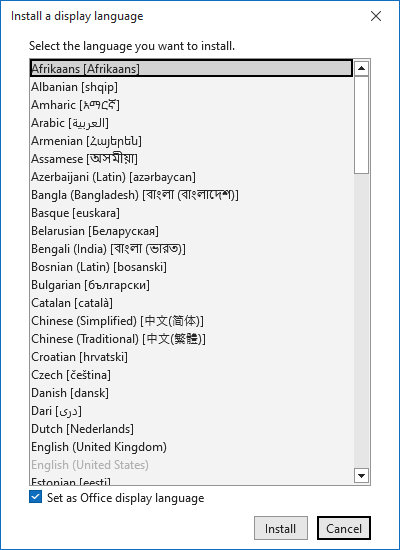
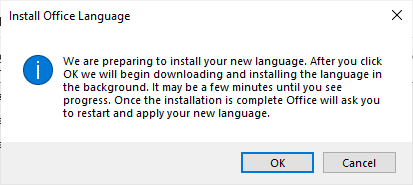
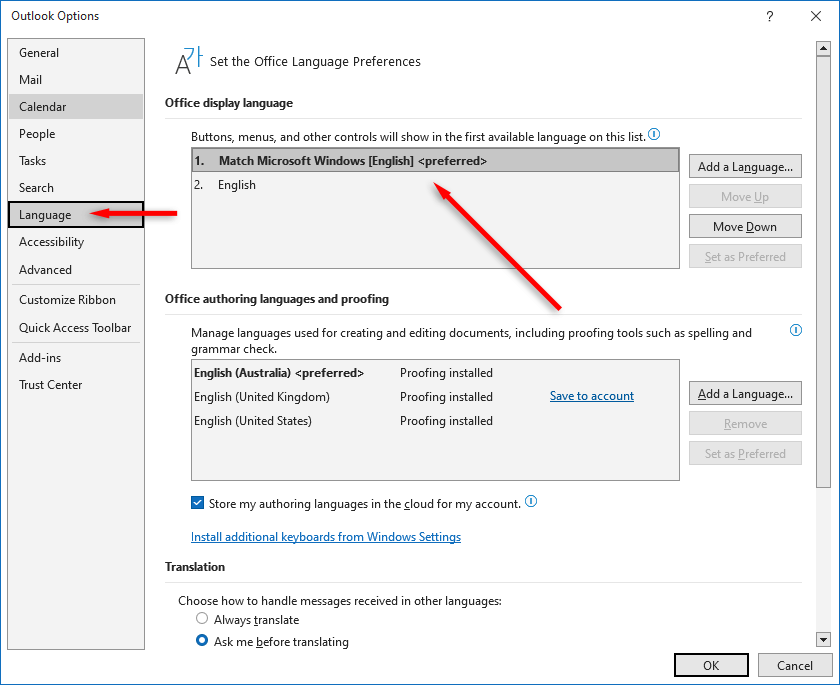
ブラウザの言語を変更する
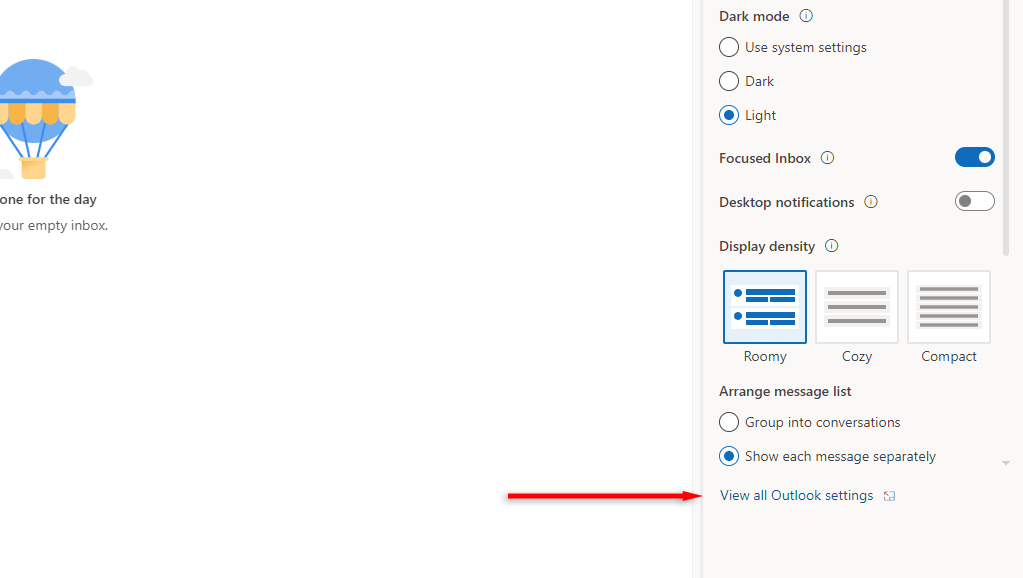
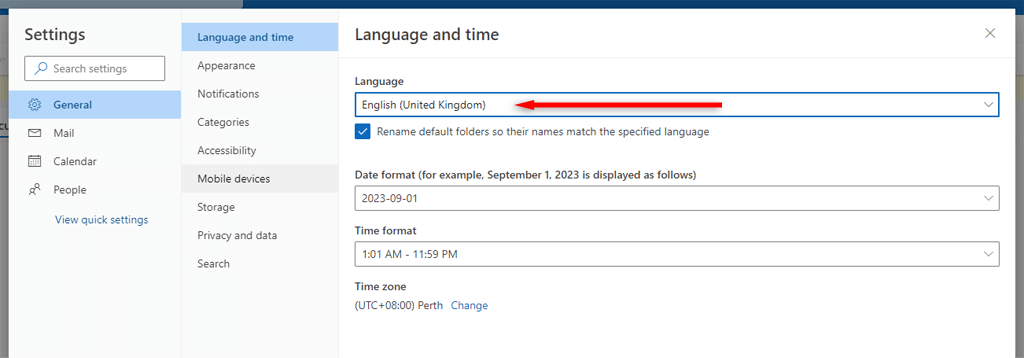
Mac で言語を変更する
Outlook for Mac は、オペレーティング システムの言語に従います。.
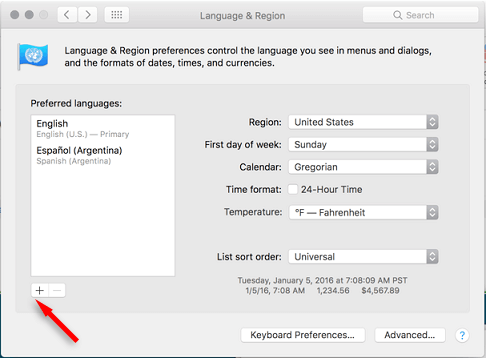
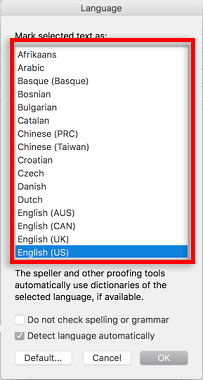
モバイル アプリで言語を変更する
Outlook モバイル アプリ を使用している場合は、デバイスの設定に合わせて言語が使用されます。 Outlook の言語を変更するには、デバイスの言語を変更する必要があります。 Android ユーザーは、[一般管理] >[言語]でこれを見つけることができます。 iPhone ユーザーは、[一般] >[言語と地域]でこれを行うことができます。
Outlook の時間と言語の設定
Microsoft Outlook でのタイムゾーンと言語の変更は、使用しているプラットフォームによって異なります。 Outlook を正しく設定したら、時刻と日付の形式 に追加の変更を加え、アプリを調整して好みの見た目にすることができます。
.