VLC メディア プレーヤーでオンライン ビデオ (YouTube ビデオなど) を再生しようとすると、「入力を開くことができません」というエラーが表示されますか?メディア リンクが壊れているか、アプリまたはシステムに問題がある可能性があります。コンテンツをストリーミングできるように、これらの問題を解決する方法を説明します。
上記のエラーの理由としては、VLC が古い、ファイアウォールが提供されたメディア リンクへのアクセスを制限している、ローカル ファイルを再生している場合にファイルの所有権がないなどが考えられます。
メディア リンク (MRL) が有効であることを確認してください
VLC でオンライン コンテンツを再生できないときに最初に確認するのは、メディア ファイルのソース リンクです。開こうとしているリンクが壊れている可能性があり、アプリにエラーが表示されます。
それを確認する 1 つの方法は、VLC からリンクを取得して Web ブラウザに貼り付けることです。リンクがブラウザで開く場合は、正常に動作しています。ただし、リンクの読み込みに失敗する の場合は、再生したいコンテンツへの有効なリンクを見つける必要があります。
VLC 設定をリセットする
アプリを完全に自分のものにするために、VLC でいくつかのカスタマイズを行うことができます。場合によっては、カスタマイズが多すぎるとアプリが誤動作し、さまざまなエラーが発生することがあります。
この場合、VLC で カスタム設定をクリアします を実行し、アプリを新たに開始できます。必要に応じて、設定を最初から再カスタマイズできます。
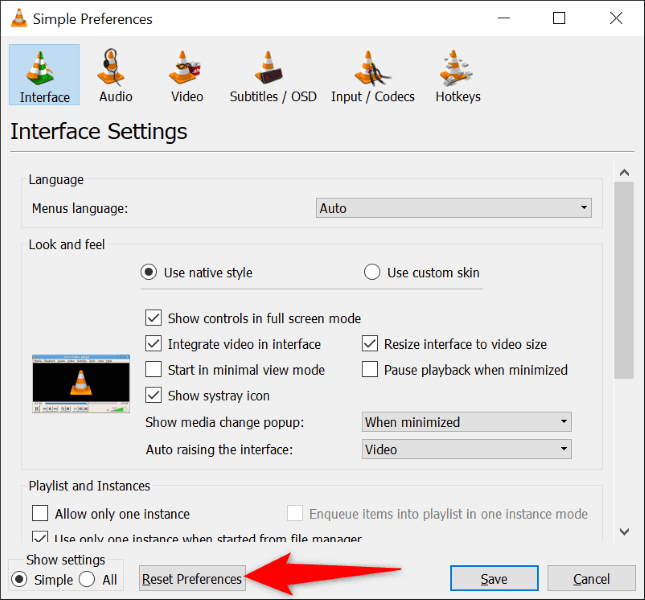
アプリを更新して VLC のエラーを修正する
アプリのバージョンが古いと多くの問題が発生することがよくあります。 「入力を開くことができません」エラーは、コンピューター上の古い VLC アプリが原因である可能性があります。この場合、最新バージョンにアプリを更新する して問題を解決できます。
VLC の更新は迅速、簡単、そして無料です。その方法は次のとおりです。
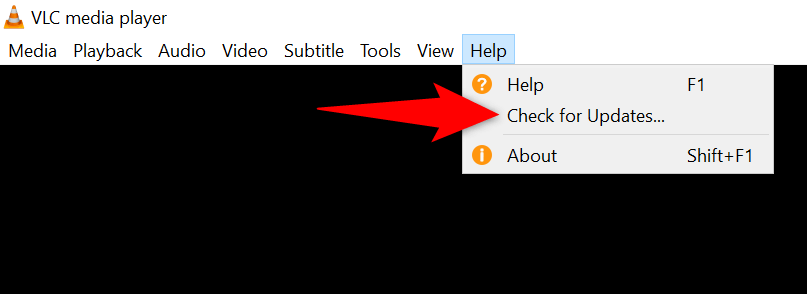
Windows 10/11 でメディア ファイルの所有権を変更する
ローカル ビデオ ファイルを再生しようとしているときに上記の VLC エラーが発生する場合は、ファイルにアクセスするための完全な権限がない可能性があります。これらのファイル権限の問題は Windows ではよくある問題であり、非常に簡単に修正できます。
メディア ファイルの所有権を譲渡する を自分自身に許可すると、VLC でファイルにアクセスできるようになります。
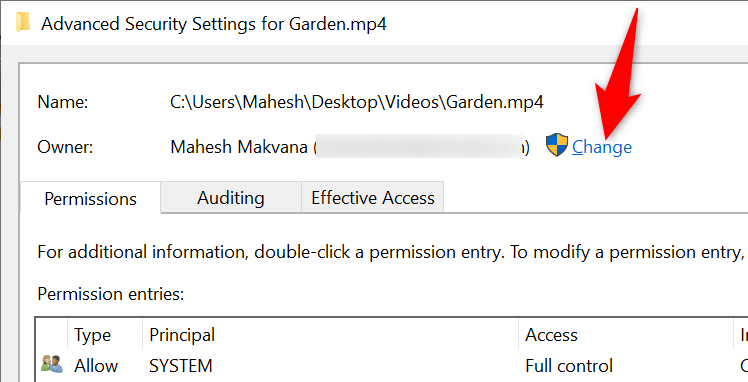
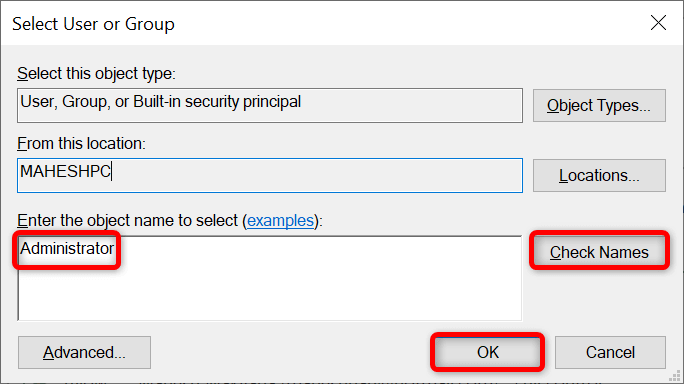
ファイアウォール設定を無効にするか変更する
「入力を開くことができません」エラーが表示される理由の 1 つは、システムのファイアウォールがメディア リンクへのアクセスをブロックしていることです。この場合、VLC にはエラー メッセージを表示する以外の選択肢はありません。
これに該当するかどうかは、一時的に ファイアウォールを無効にする で確認できます。機能する場合は、VLC をファイアウォールの例外リストに追加して、アプリがすべてのリンクにアクセスできるようにすることができます。
Microsoft Windows Defender ファイアウォールをオフにする
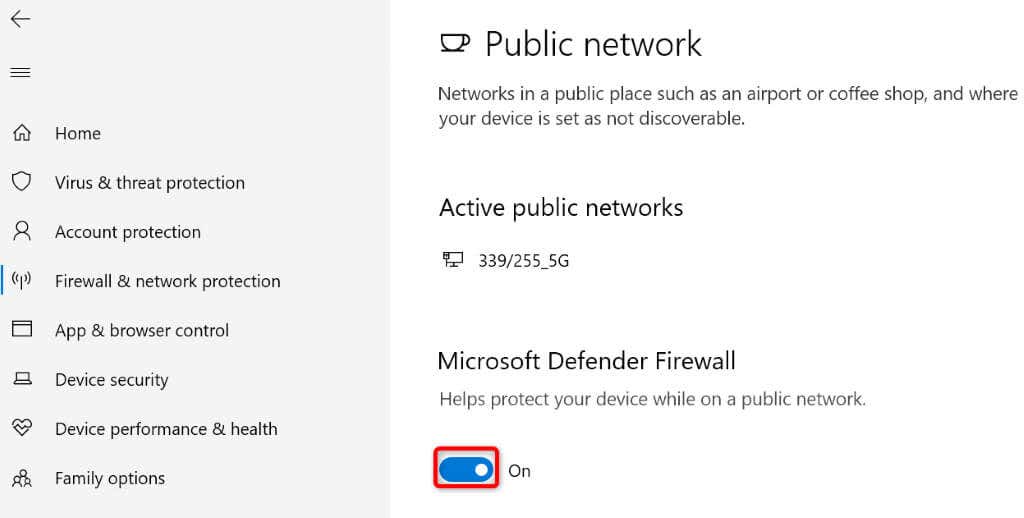
ファイルが VLC で問題なく再生される場合は、次のようにアプリを ファイアウォールの例外リスト に追加します。
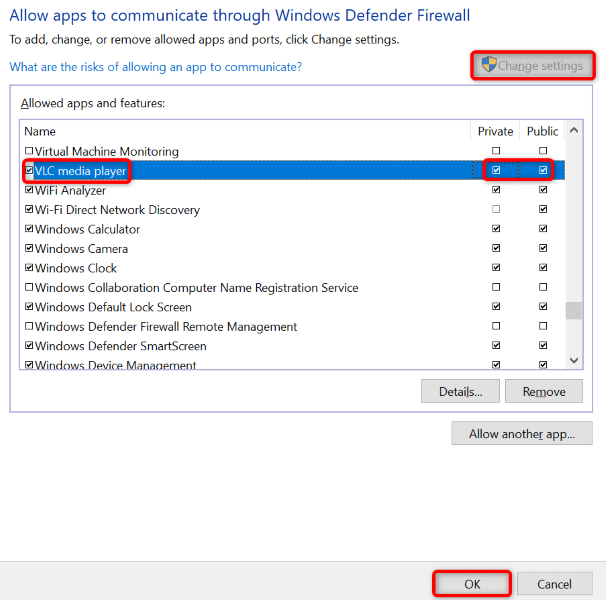
ウイルス対策ソフトウェアをオフにする
ウイルス対策プログラムが VLC を悪意のあるアプリとして検出し、アプリによるオンライン メディア リンクへのアクセスを妨げている可能性があります。これに該当するかどうかを確認するには、ウイルス対策保護をオフにして、VLC がファイルを再生できるかどうかを確認してください。
次のように Microsoft Defender ウイルス対策をオフにする 保護できます。
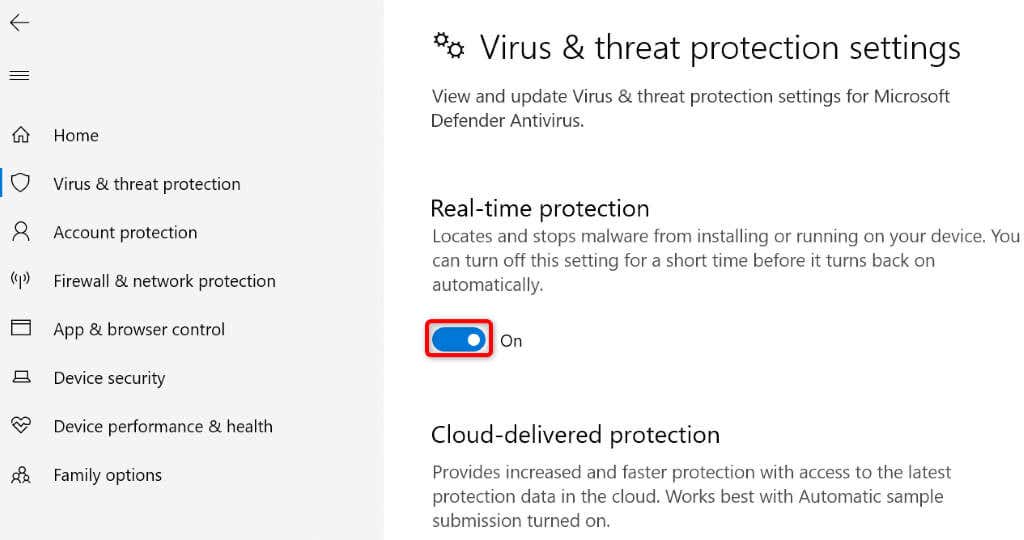
コンピュータに VLC を再インストールします
「入力を開くことができません」エラーが続く場合は、VLC のコア アプリ ファイルが破損している可能性があります。これにより、アプリがスムーズに実行されなくなり、さまざまなエラー メッセージが表示されます。
アプリのコア ファイルを修正することはできないため、アンインストール してアプリを再インストールし、新しい作業ファイルを取り込むことができます。 Windows、Mac、Linux に VLC を再インストールするのは簡単です。 Windows オペレーティング システムの手順は次のとおりです。
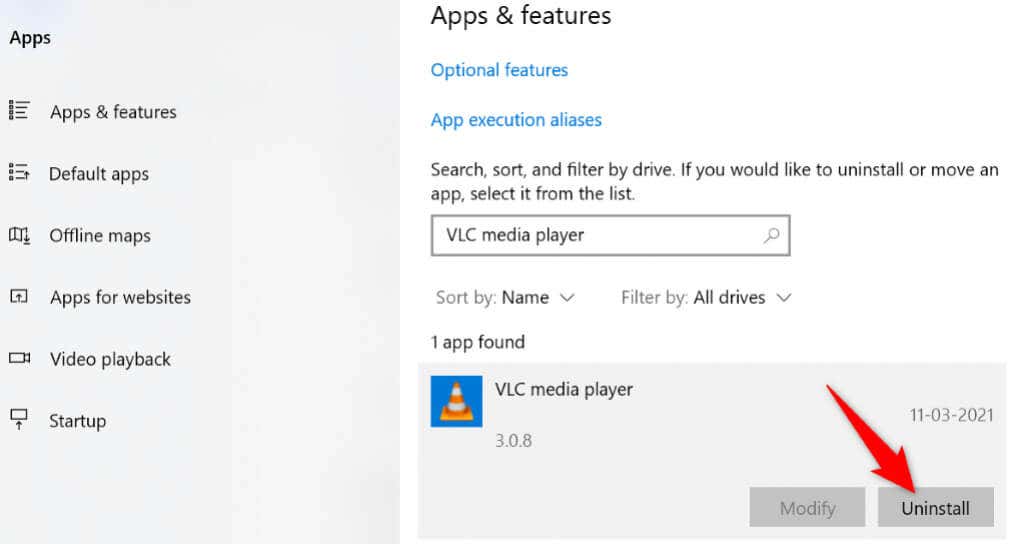
代替メディア プレーヤーを使用する
上記の方法を実行した後に VLC プレーヤーが機能しないことはまれですが、引き続きエラー メッセージが表示される場合は、オペレーティング システムで利用可能な 他のメディアプレーヤー のいずれかを使用することを検討してください。.
Windows、Mac、Linux システムでオンラインとオフラインの両方でビデオを視聴するために使用できるものは 多くの優れたメディアプレーヤー あります。通常、VLC と同じ一連の機能が利用できるため、エクスペリエンスはほぼ同じままになります。
VLC メディア プレーヤーで問題なくオンライン コンテンツをストリーミングする
VLC は、オンラインとオフラインの両方でさまざまな種類のメディア ファイルを再生できます。 オンラインファイルをストリーミングする を試行中にエラーが発生した場合は、上記の修正により問題が解決されるはずです。
VLC がメディア リンクにアクセスできるようになると、アプリ内でお気に入りの番組、映画、その他のアイテムを (問題なく) 視聴できるようになります。ストリーミングをお楽しみください!
.