Microsoft Windows PC プリンターに接続できません の場合、「Windows がプリンタに接続できません」というエラー メッセージが表示されます。この問題が発生した場合は、書類を印刷できません またはプリンタ関連のタスクを実行します。
このエラーが発生する一般的な理由としては、プリンターの電源がオフになっている、正しいプリンター ドライバーがインストールされていない、または PC に軽度の不具合があることが考えられます。これらの問題を解決すると、PC がプリンタに正常に接続され、ドキュメントを印刷できるようになります。

<スパン>1.プリンタの電源を入れます
PC がプリンターに接続できない の見落とされがちな理由の 1 つは、プリンタの電源がオフになっていることです。プリンターが接続されていて電源が入っていることを確認します。また、電源タップを使用している場合は、それも電源が入っていることを確認してください。
<スパン>2.Windows 10/11 プリンターのトラブルシューティング ツールを使用する
Windows には、問題の発見と修正に役立つ多くのトラブルシューティング ツールが含まれています。 1 つは、プリンター関連の問題を解決する の特定に役立つプリンタのトラブルシューティング ツールです。
このトラブルシューティング ツールは、ほとんどの問題を自動的に検出して解決します。ユーザーによる操作は最小限で済みます。
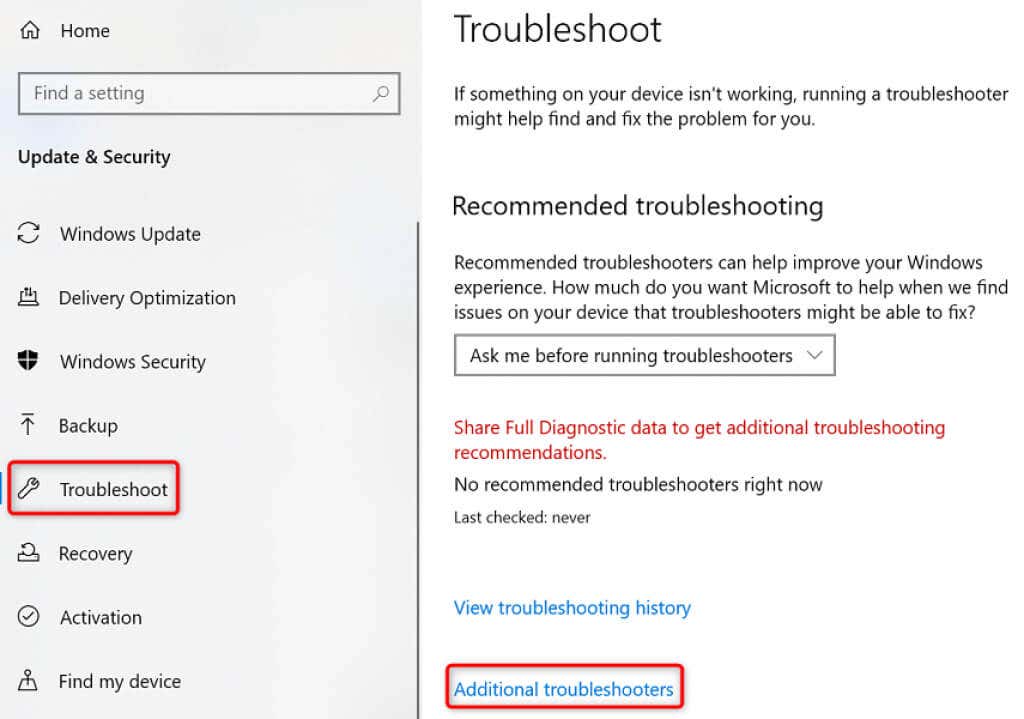
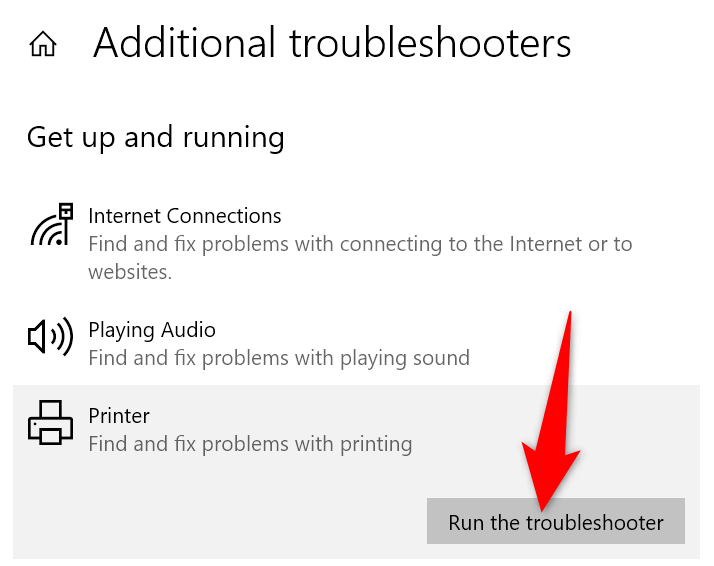
<スパン>3.印刷スプーラー サービスを再起動します
Windows の印刷スプーラー サービス は、プリンタの印刷準備が整うまで印刷ジョブを保存します。 「Windows がプリンタに接続できない」などの問題が発生した場合は、このサービスを停止して再起動する価値があります。
このサービスをオフにして再度オンにするのにかかる時間はわずか 1 分です。
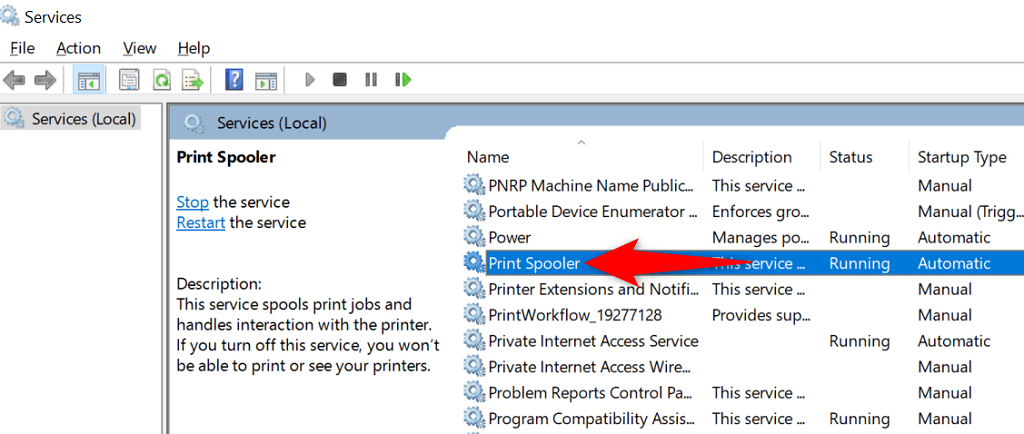
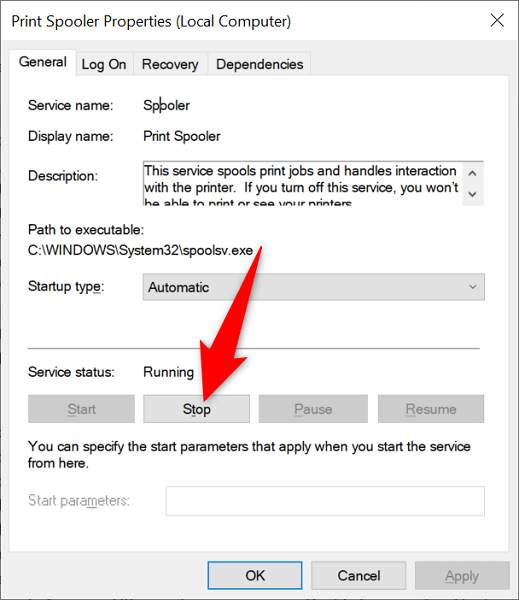
<スパン>4.プリンターのドライバーを更新します
PC にプリンタをインストールすると、Windows はプリンタとマシンの通信を可能にするために必要なドライバをインストールします。時間の経過とともに、これらのドライバーは古くなり、プリンターにさまざまな問題が発生します。
「Windows がプリンターに接続できません」エラーは、プリンタードライバーが古いことが原因である可能性があります。この場合、インストールされているドライバーの更新 までに問題を解決できます。 Windows のデバイス マネージャーはプロセスを自動化するため、最新のドライバーを手動で見つけてインストールする必要はありません。
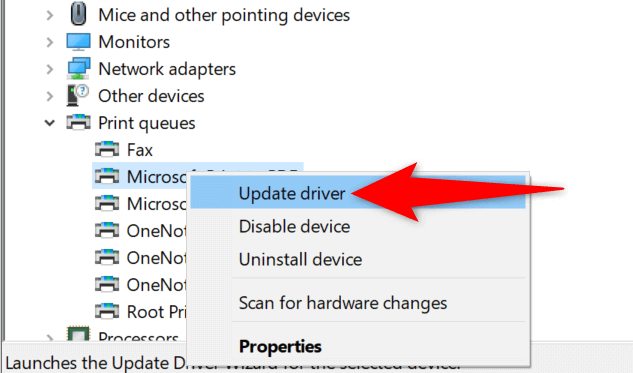
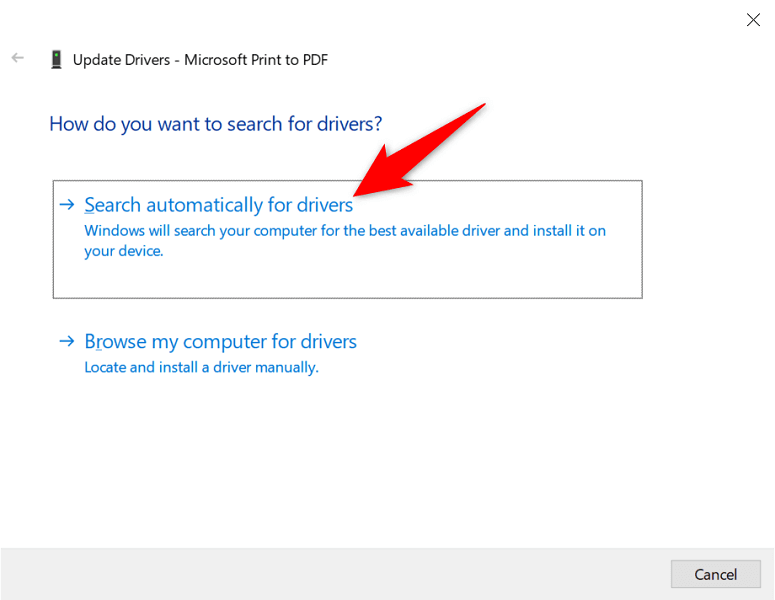
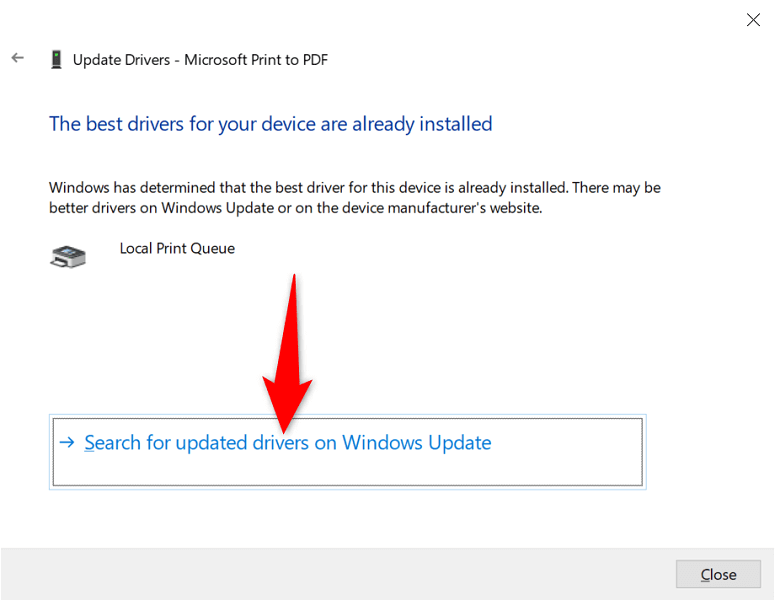
<スパン>5.プリンタを削除して再インストールする
「Windows Cannot Connect to the Printer」エラー メッセージが引き続き表示される場合は、PC 上の プリンターが正しくインストールされていない可能性があります が原因です。これは通常、プリンタのインストール時に軽微な問題が発生した場合に発生します。
このプリンタ エラーは、プリンタを 削除する と 再インストール で回避できます。
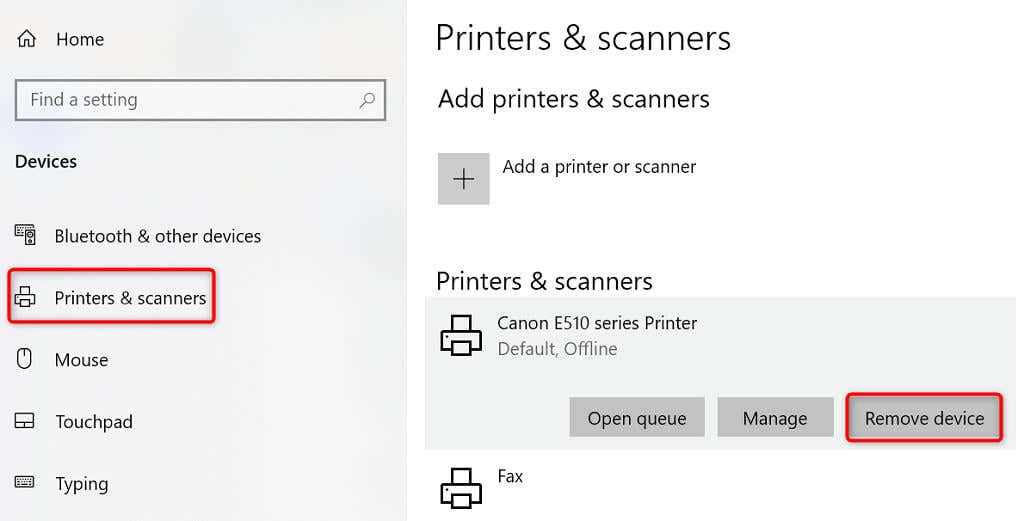
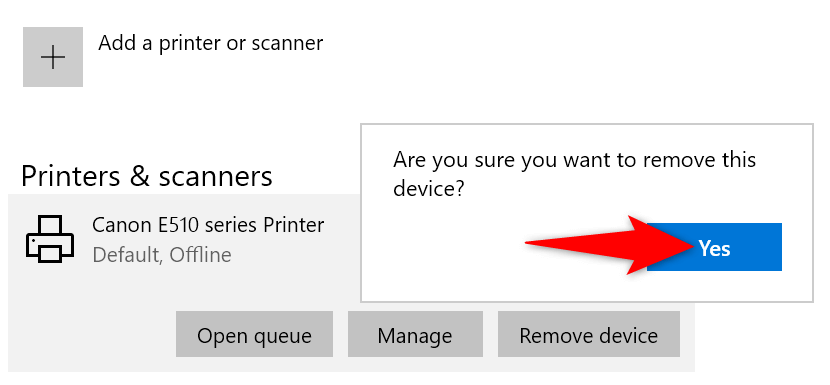
<スパン>6.問題のあるプリンタを通常使うプリンタにする
PC に複数のプリンタをインストールしている場合は、障害のあるプリンタをデフォルトにして、「Windows がプリンタに接続できない」問題が解決するかどうかを確認してください。
後で、必要に応じて他のプリンタをデフォルトに設定できます。
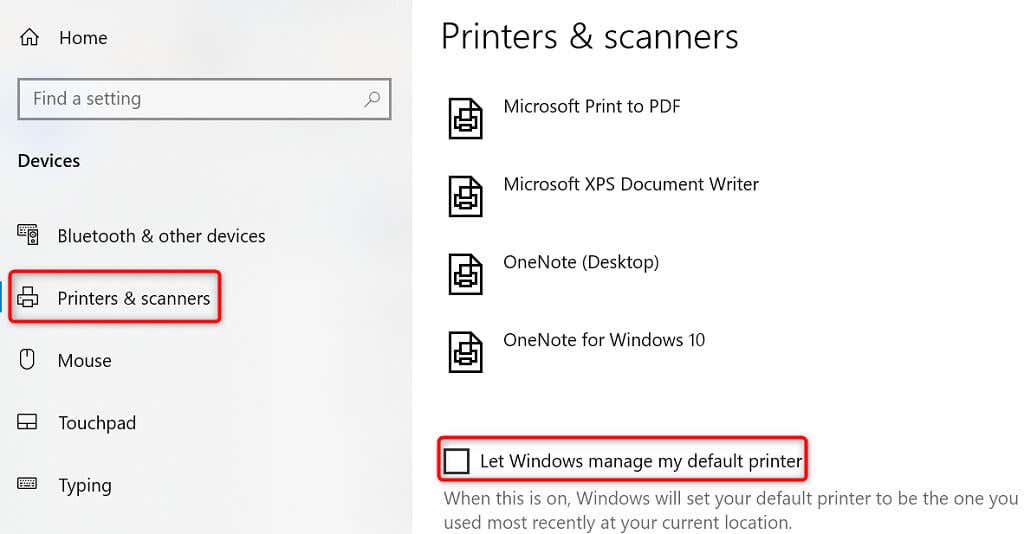
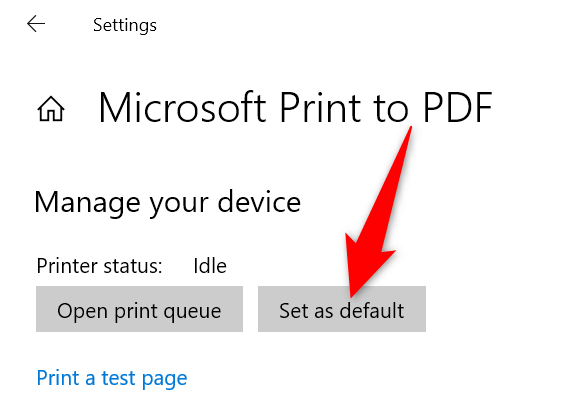
<スパン>7.ソフトウェア アップデートをインストールして Windows の問題を解決する
Windows PC をアップデートする すると、コンピュータの問題の解決に役立つさまざまなバグ修正が得られます。 「Windows がプリンタに接続できません」エラーはシステム エラーである可能性があり、Windows を更新すると問題が解決される可能性があります。
以下で説明するように、Windows アップデートは無料で簡単にインストールできます。
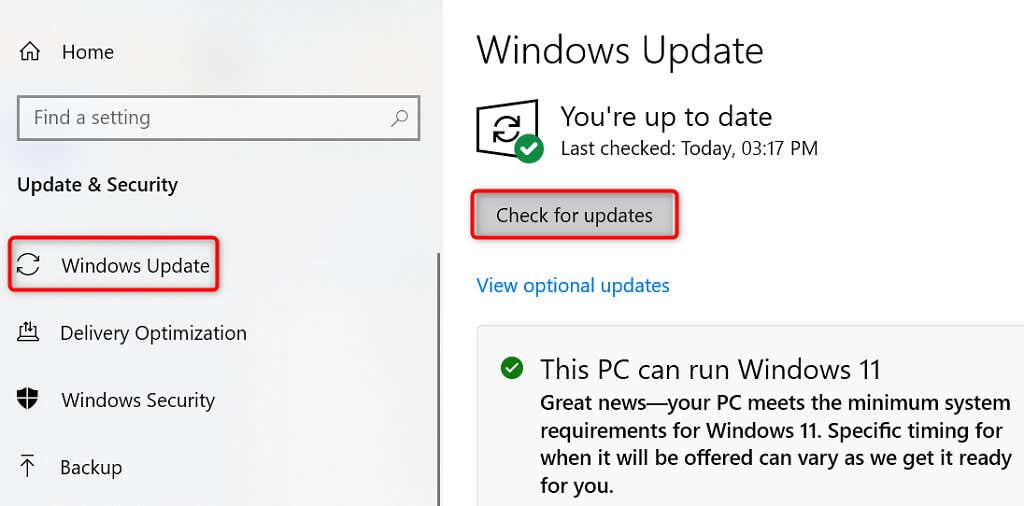
「Windows がプリンターに接続できません」エラーは通常、技術的な不具合が原因で発生します。このエラーは、上記で概説した方法に従って修正できます。これらの修正を適用すると、プリンターが PC で動作し、保留中の印刷ジョブ を再開できるようになります。.
.