「エラー コード: 0xc0000185」死のブルー スクリーン (BSOD) は、コンピュータのブート構成データ (BCD) に問題がある場合に表示されます。システム ファイルの破損、マルウェア感染、外部 USB ドライブからの干渉によってもエラーが発生する可能性があります。
このチュートリアルでは 2 つのことを行います。1 つは 0xc0000185 エラー コードについての詳細な洞察を提供し、解決策を提供することです。 PC を再び正しく起動するには、以下の手順に従ってください。
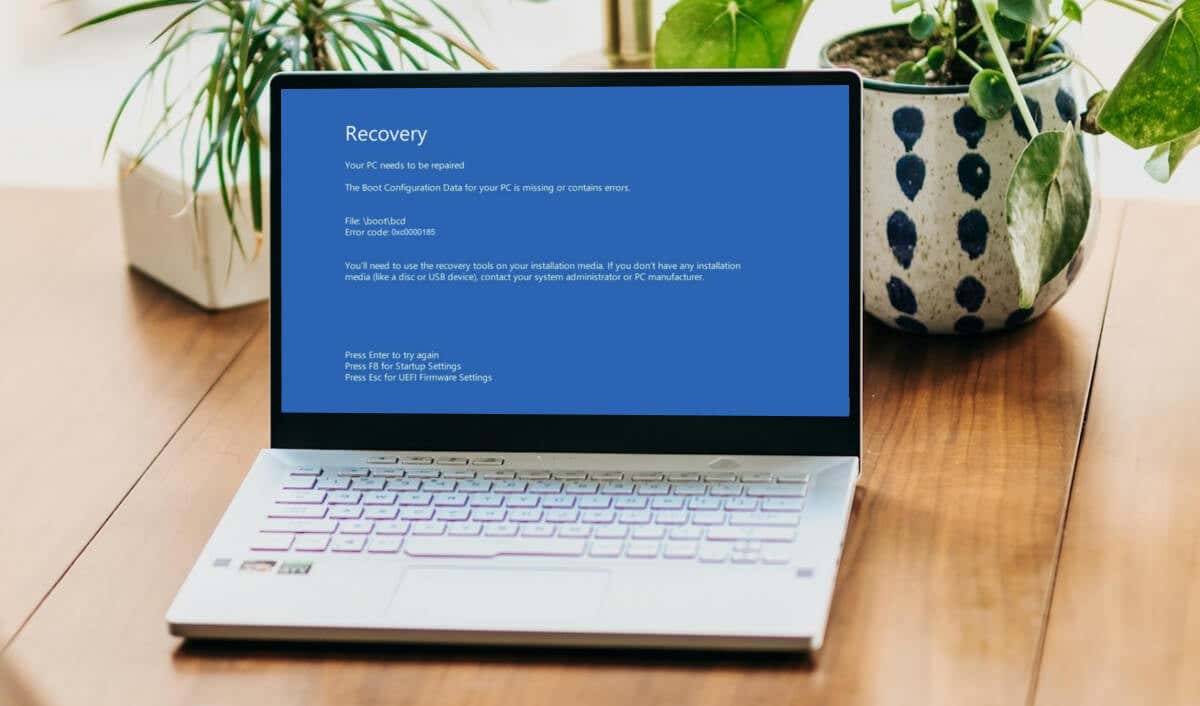
外部アクセサリを取り外し、PC を再起動します
コンピュータを USB ドライブから起動しようとすると (失敗した場合)、0xc0000185 ブルー スクリーン エラーが表示されることがあります。コンピュータをシャットダウンし (電源ボタンを 10 ~ 15 秒間押し続けます)、USB ポートからストレージ デバイスを取り外します。
PC のバッテリーが取り外し可能な場合は、バッテリーを取り外し、数分待ってから再度取り付けます。コンピュータの電源を入れ、Windows が起動するまで待ちます。
スタートアップ修復ツールを実行します
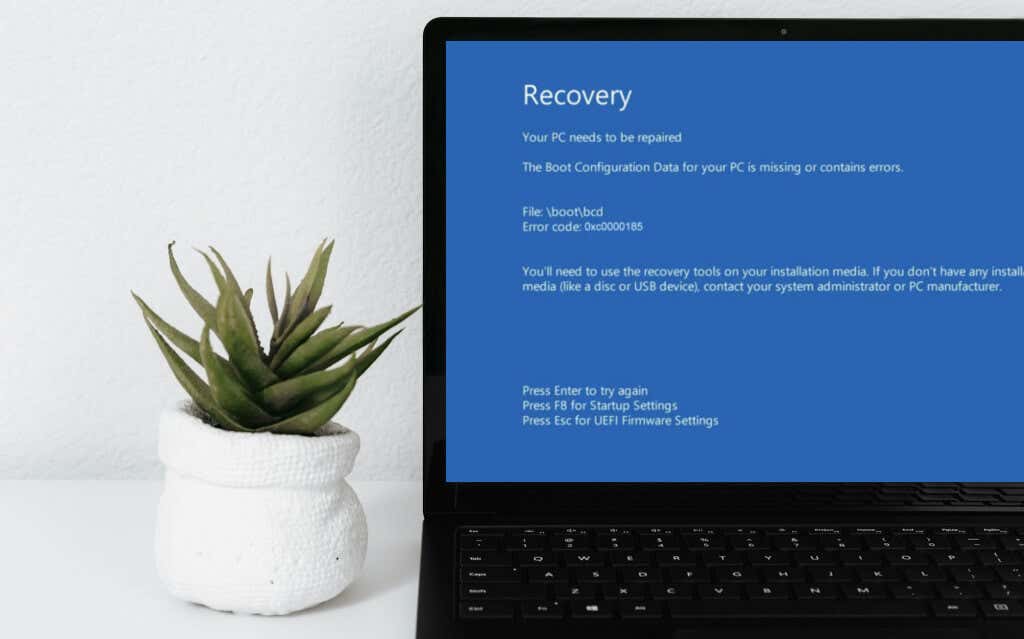
Windows スタートアップ修復ツール (以前は自動修復と呼ばれていました) は、PC の起動ログ ファイルを分析し、複雑な起動時の問題を自動的に診断して修復します。 Windows 回復環境 (WinRE) からスタートアップ修復ツールを実行するには、以下の手順に従ってください。
コンピュータのブランドやモデルによっては、Delキーまたは Escキーを繰り返し押して WinRE にアクセスすることもできます。コンピュータを 3 ~ 4 回続けて再起動することも、詳細起動オプション メニューを起動するもう 1 つの方法です。
PC をシャットダウンし、再度電源を入れ、Windows ロゴが画面に表示されたらシャットダウンします。これを 3 ~ 4 回繰り返すと、PC は自動的に回復環境に入るはずです。
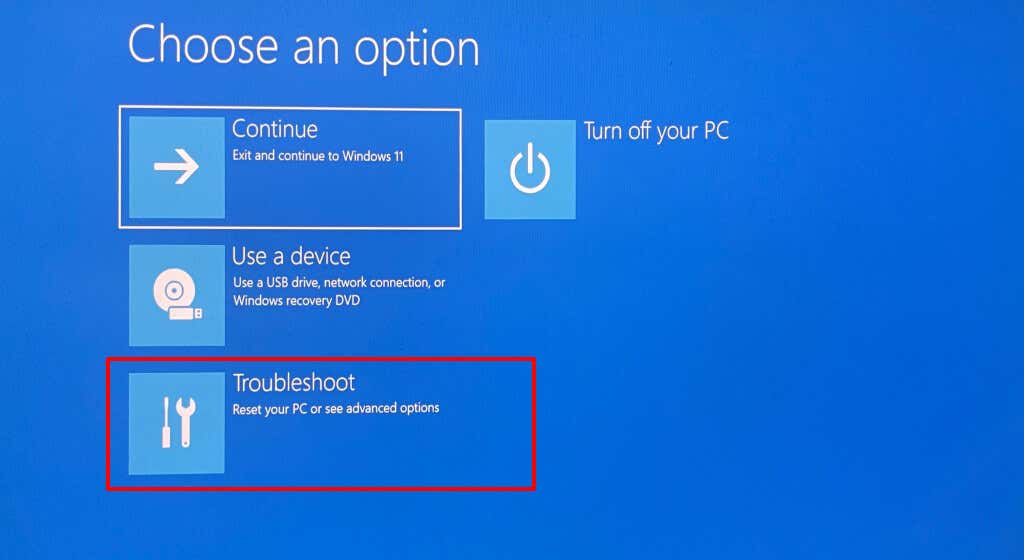
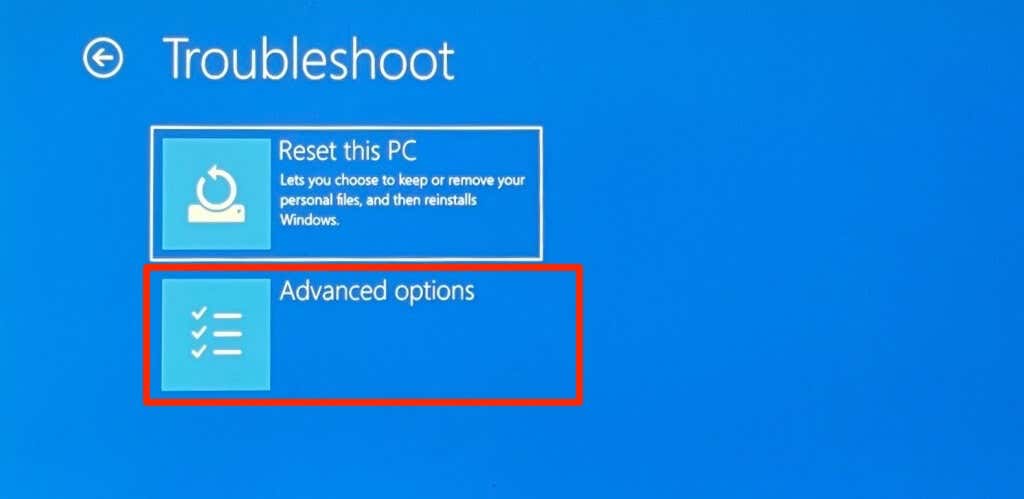
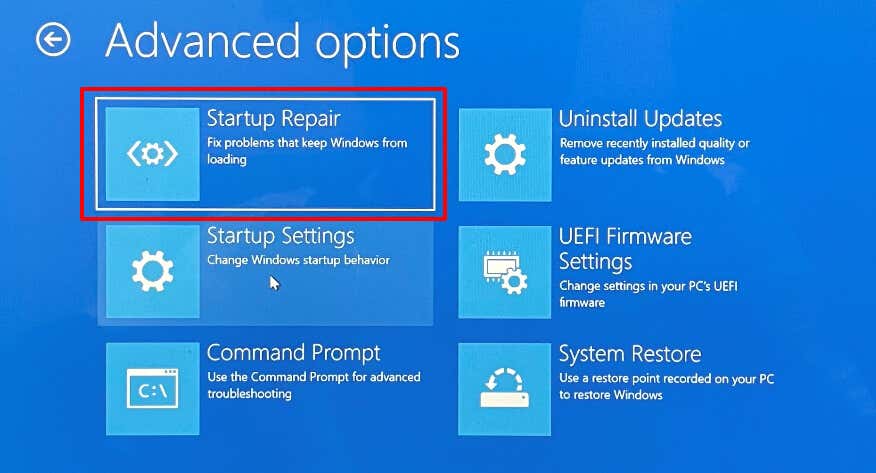
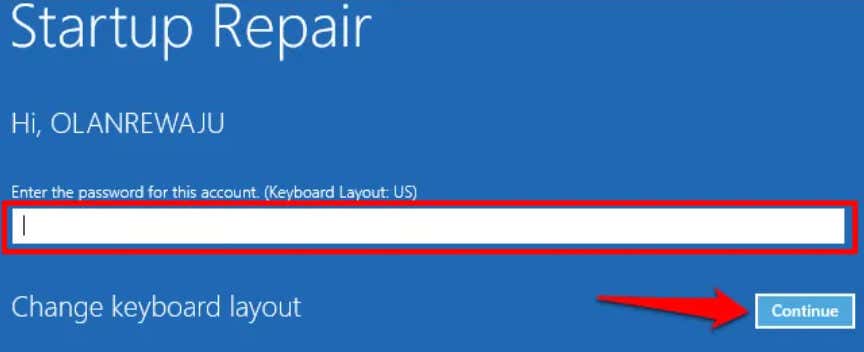
ツールが起動ログ ファイルを診断/修復するときに、回復環境を終了し、PC を再起動します。
セーフ モードでエラー コード 0xc0000185 のトラブルシューティングまたは修正を行う
頑固なマルウェア および互換性のないドライバーまたは古いドライバーにより、Windows が起動できなくなる可能性があります。 PC をセーフ モードで起動する し、完全なシステム スキャンを実行してマルウェア感染を除去します。
Windows の悪意のあるソフトウェアの削除ツール と マイクロソフトディフェンダー を使用することをお勧めします。また、古いドライバーをスキャンし、デバイス ドライバーで利用可能なアップデートをインストールする必要もあります。
高度なリカバリ環境を起動し、以下の手順に従ってセーフ モードに入ります。
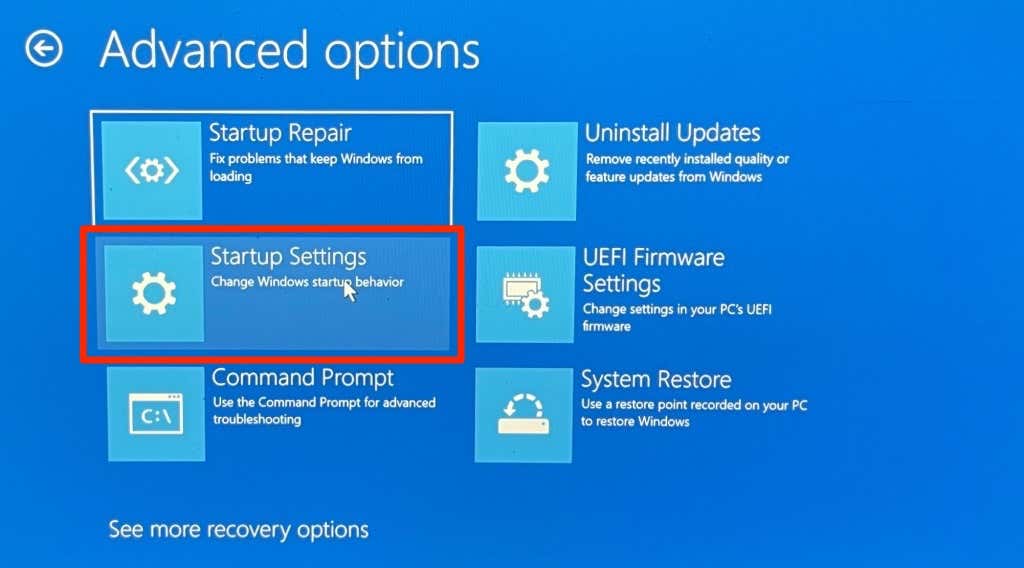
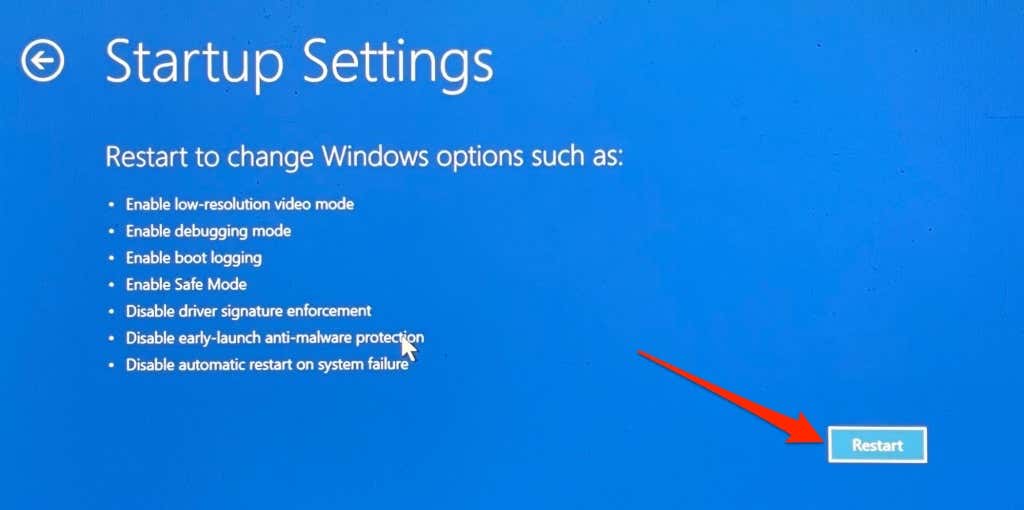
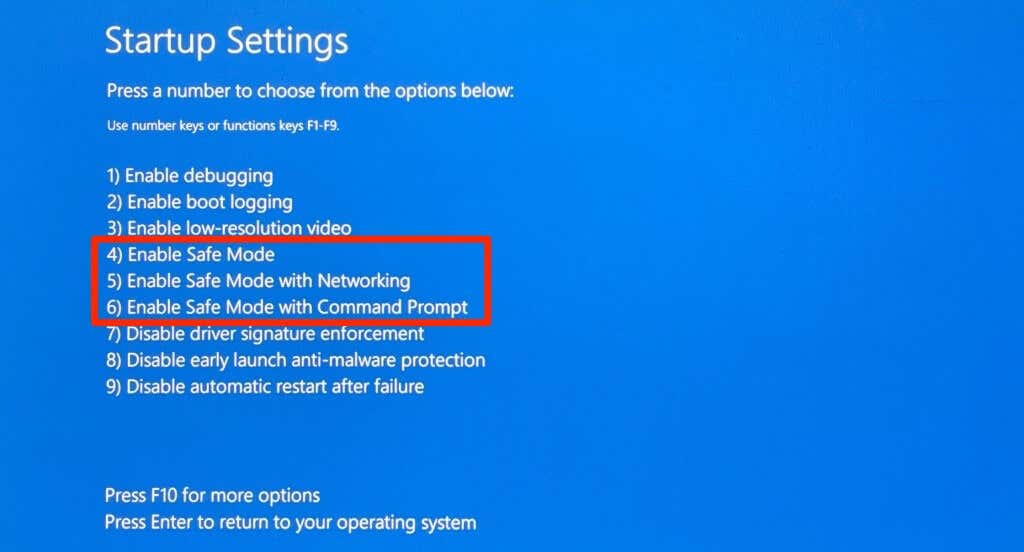
インターネットにアクセスしてドライバーのアップデートをダウンロードできるように、「セーフ モードとネットワーク」で起動することをお勧めします。
ChkDsk ユーティリティを実行します
PC のハードディスク ドライブ (HDD) のファイル システムが破損すると、Windows が起動できなくなることがあります。 ChkDsk ユーティリティを使用して、ハードディスク内の破損やエラーを見つけて修復します。コンピュータを Advanced Recovery 環境で起動し、以下の手順に従います。
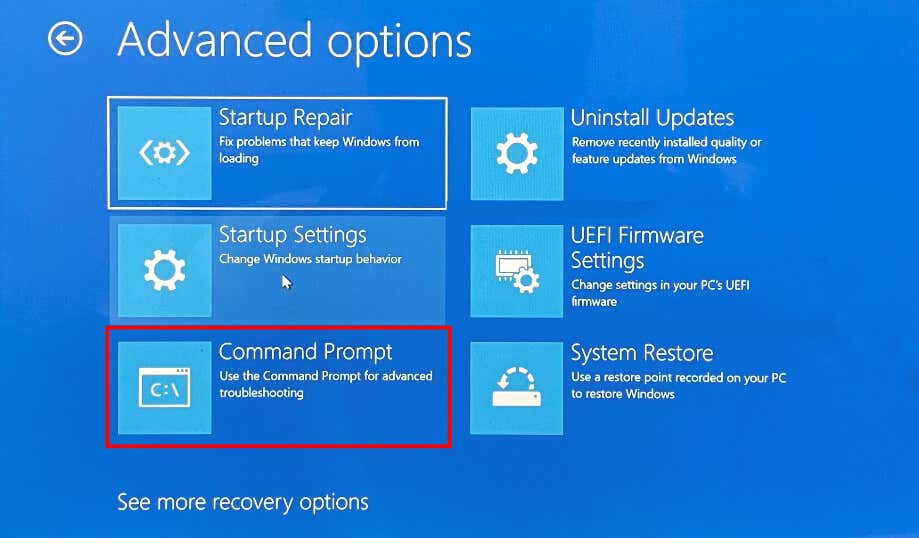
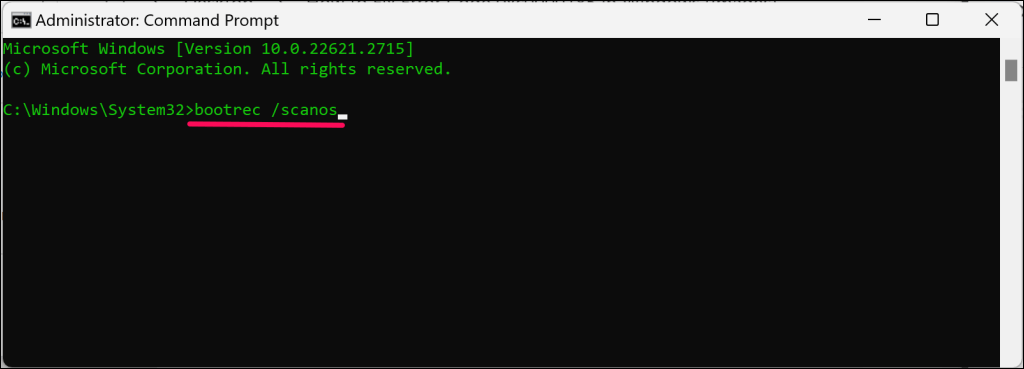
ChkDsk はハードドライブをスキャンして、物理エラー、不良セクター、破損がないか確認します。ユーティリティは、エラーをスキャンして修正した後、コンピュータを自動的に再起動します。それ以外の場合は、コマンド プロンプトを閉じ、回復環境を終了し、PC を手動で再起動します。
PC のブート構成データを再構築する
PC のブート構成データ (BCD) が破損すると、0xc0000185 エラー コードがトリガーされます。これは、「PC のブート構成データが見つからないか、エラーが含まれています」の説明です。 BSOD画面にメッセージが表示されます。.
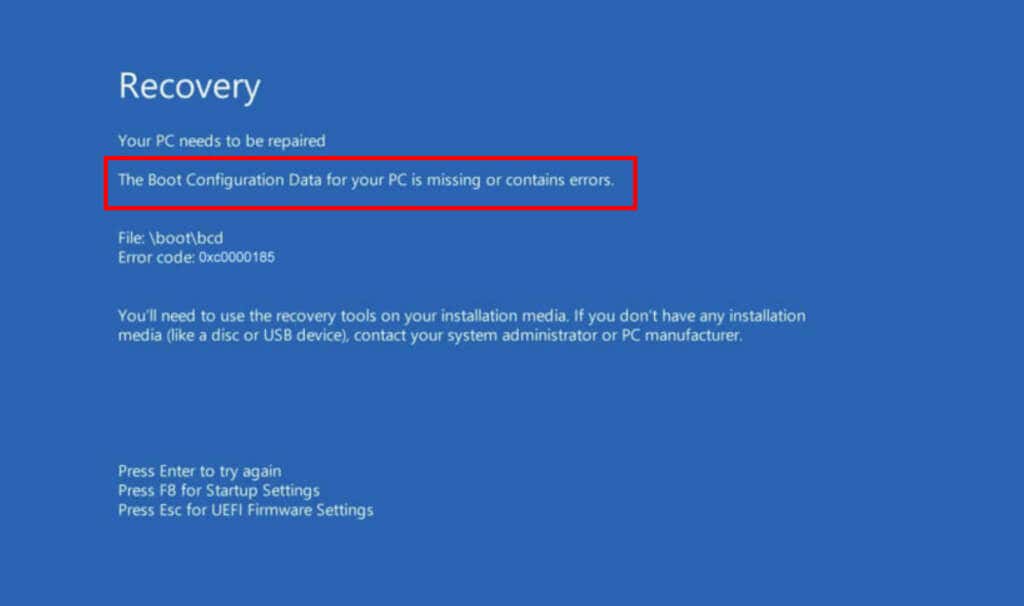
コンピュータの起動アプリケーションと設定は、起動構成データ (BCD) です。 PC を Windows 回復環境で起動し、以下の手順に従って BDC を再構築します。
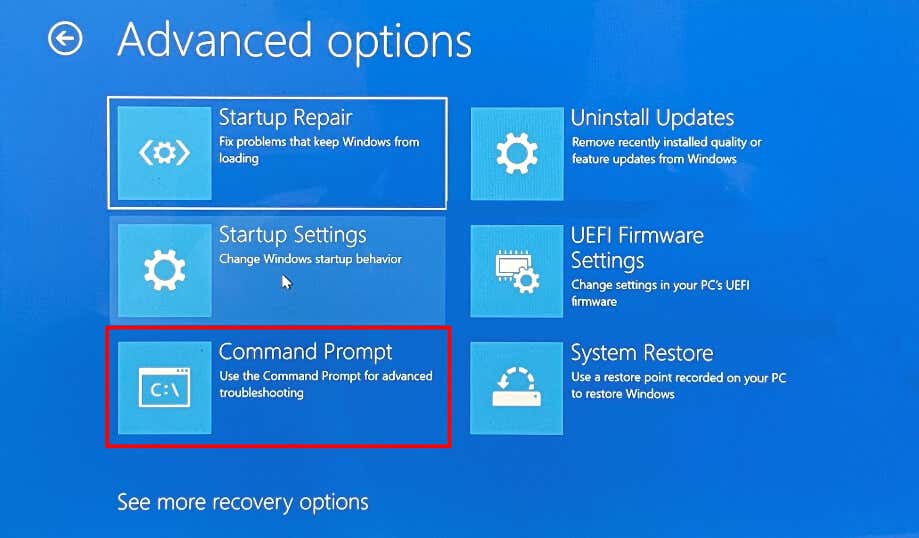
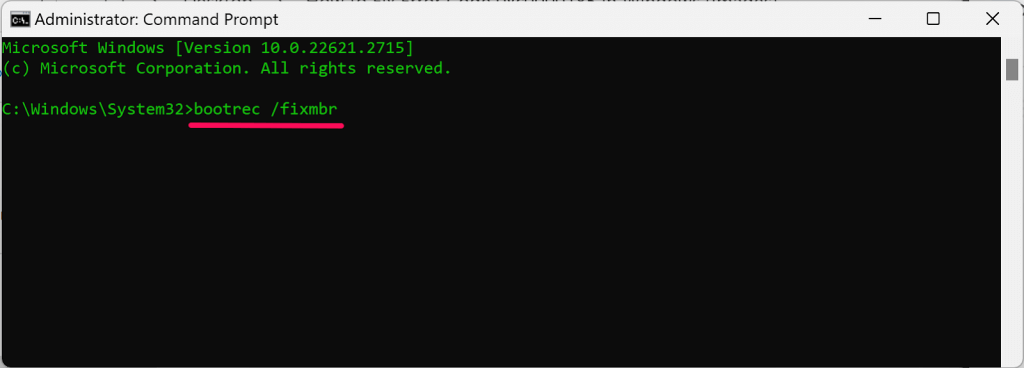
コマンド プロンプトを閉じ、回復環境を終了し、コンピュータを再起動します。リカバリ環境の コマンドプロンプトを再度開く に移動し、0xc0000185 エラー コードが続く場合はステップ 3 に進みます。
bcdedit /export c:\bcdbackup
属性 c:\boot\bcd -r -s -h
ren c:\boot\bcd bcd.old
bootrec /rebuildbcd
bcdedit /export C:\BCD_Backup
c:
CD ブート
属性 bcd -s -h -r
ren c:\boot\bcd bcd.old
bootrec /RebuildBcd
コマンド プロンプトを閉じて、コンピュータを再起動します。 0xc0000185 BSOD エラーが解決しない場合は、デバイスのマスター ブート レコードの修復を実行します (次のセクションを参照)。
PC のマスター ブート レコードを修復する
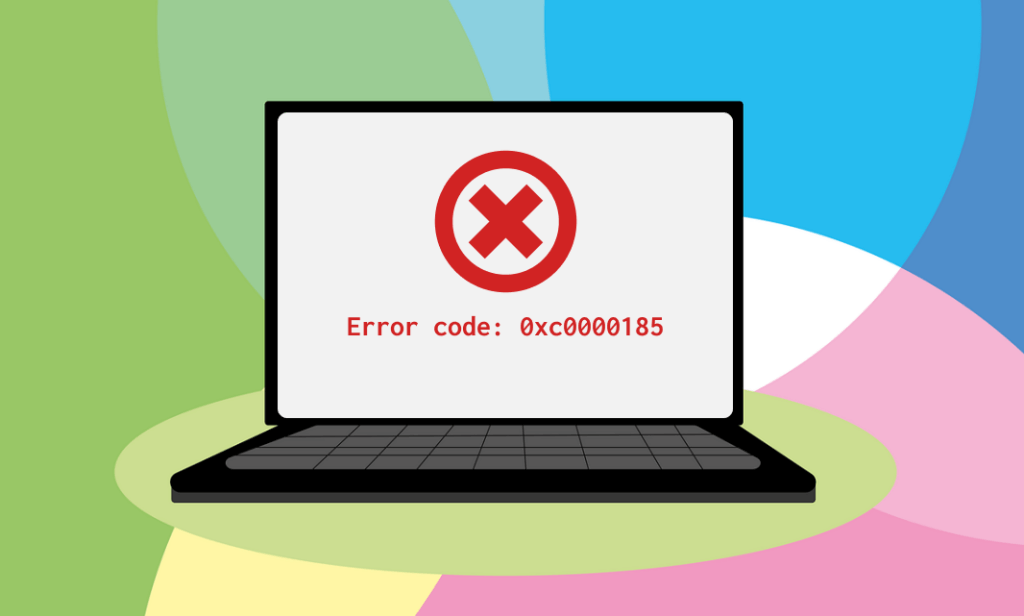
コンピュータのハードディスクの最初のセクターにあるデータは、マスター ブート レコード (MBR) です。 MBR は、PC が Windows オペレーティング システムを見つけて起動するのに役立ちます。 MBR の不具合により、Windows の起動エラーや 0xc0000185 などのエラー コードが発生する可能性があります。
コンピュータを回復環境で起動し、以下の手順に従って MBR 内の破損を修復します。
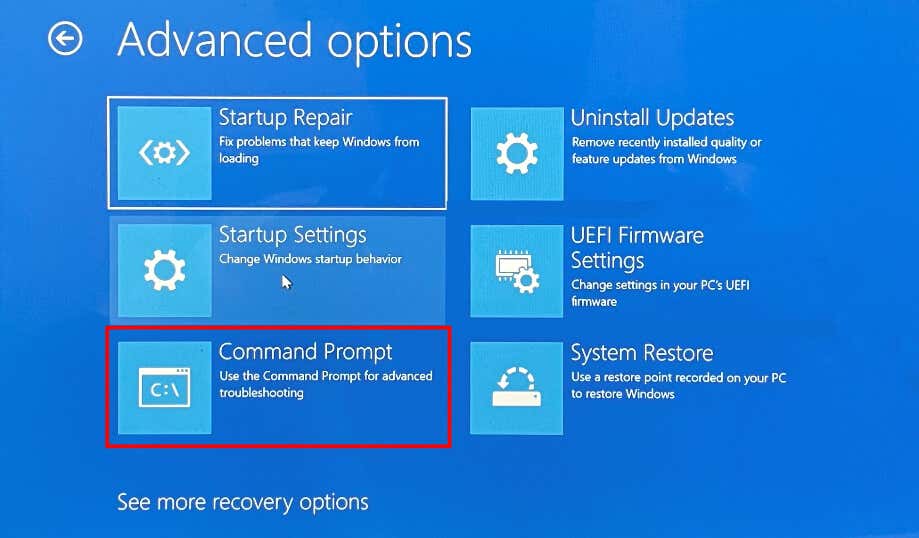
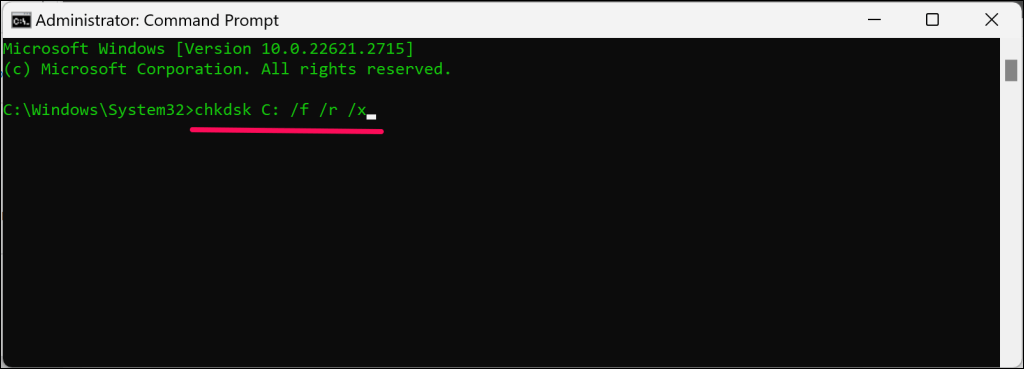
コマンド プロンプトを閉じ、Windows 回復環境を終了し、コンピュータを再起動します。
システムの復元を実行する.
有効なシステム保護 または 復元ポイントを手動で作成しました を実行すると、0xc0000185 エラーの原因となったシステム変更を元に戻すことができます。システムの復元は、Windows PC を正常に起動した以前の時点に戻します。
アプリ、ドライバー、または Windows アップデートのインストール後にエラー コード 0xc0000185 が発生した場合は、システムの復元を実行します。リカバリ環境を起動し、以下の手順に従います。
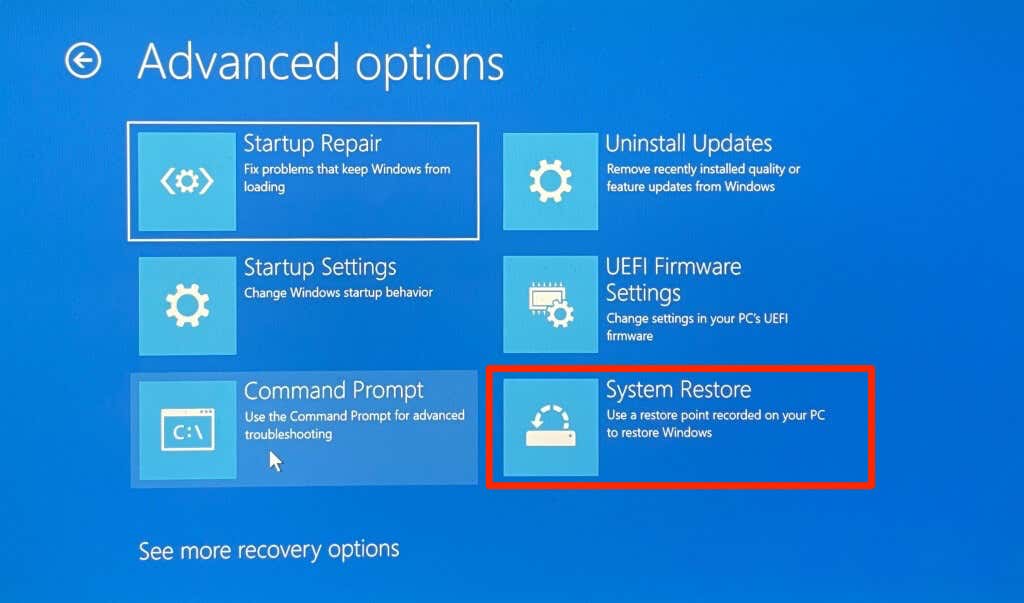
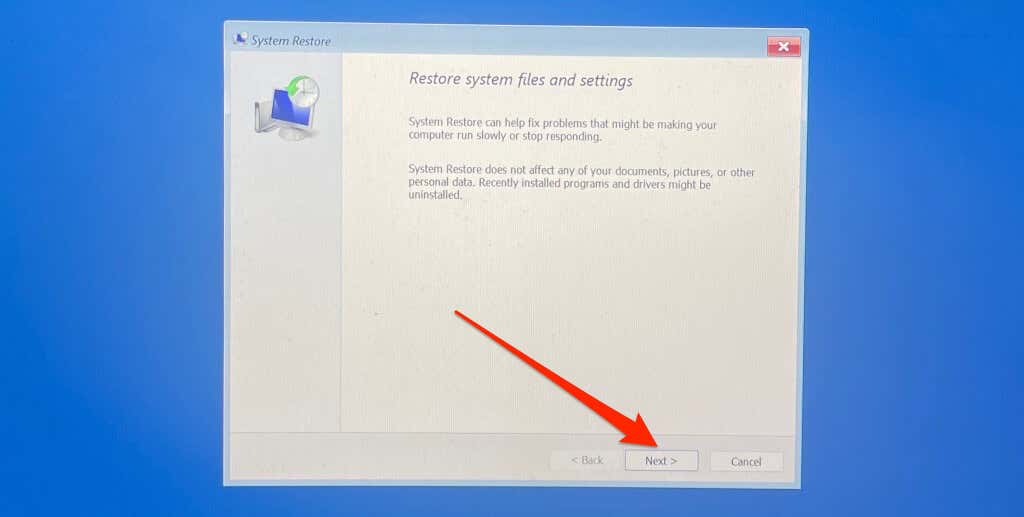
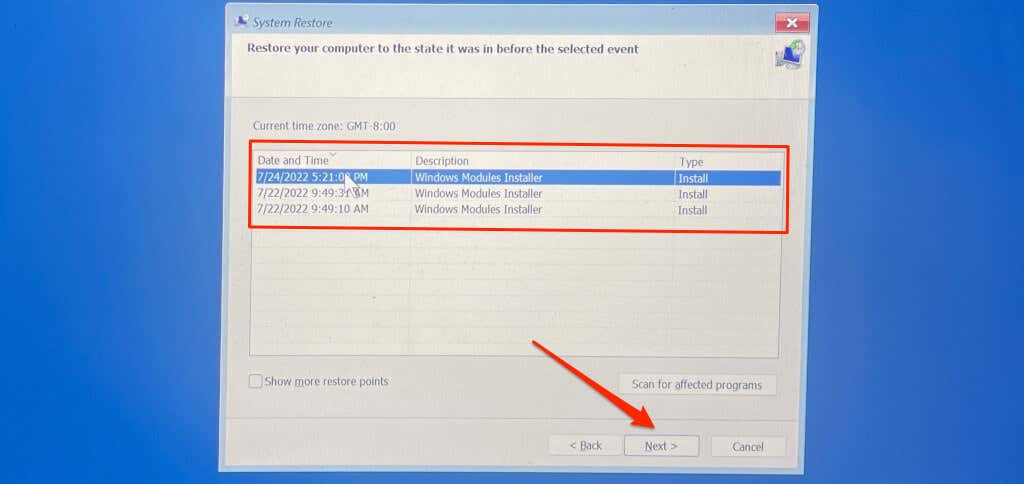
注:システムの復元を実行すると、復元ポイントの作成後にインストールされたアプリケーション、Windows アップデート、ドライバーがアンインストールされます。ハード ディスクに保存されている個人用ファイルとドキュメントは変更されません。
ハード ドライブをフォーマットして Windows を再インストールします
エラー コード 0xc0000185 が解決しない場合は、最後の手段としてオペレーティング システムを再インストールする必要がある場合があります (Windows インストール メディアを使用)。 Windows 10のワイプと再インストール と Windows 11 回復ドライブの作成/使用 に関するチュートリアルには、段階的な手順が記載されています。
Windows をクリーン再インストールすると、ハード ドライブ上のすべてが削除されることに注意してください。ハード ドライブに重要なファイルがある場合は、PC を Microsoft または修理店に送ってください。彼らは (PC を消去せずに) 問題を解決するか、ハードドライブからファイルを抽出する を助けることができます。
.