Windows PC で「問題が発生しました」Spotify アプリにアクセスしようとしたときにエラーが発生しました というメッセージが表示されますか?その場合は、アプリに欠陥があるか、PC の設定に問題がある可能性があります。これらの問題を修正して Spotify を再び動作させる方法を説明します。
多くの場合、アプリの軽微な不具合により、Spotify で上記のエラーが表示されます。その他の理由としては、VPN の互換性のなさ、キャッシュ ファイルの問題、ネットワーク構成の問題などが考えられます。
PC で Spotify を再起動します
上記のエラーが発生した場合、最初に行うことは、PC 上の Spotify アプリを閉じて再度開くことです。これにより、音楽ストリーミング サービス アプリの軽微な問題が修正され、音楽の再生を再開できるようになります。
アプリ ウィンドウの右上隅にある Xを選択すると、Spotify を閉じることができます。
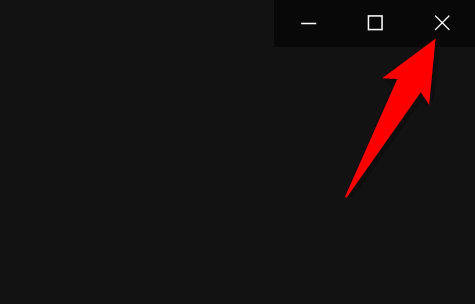
その後、スタートメニューを開き、Spotifyを検索して、検索結果でアプリを選択することで、アプリを再起動できます。
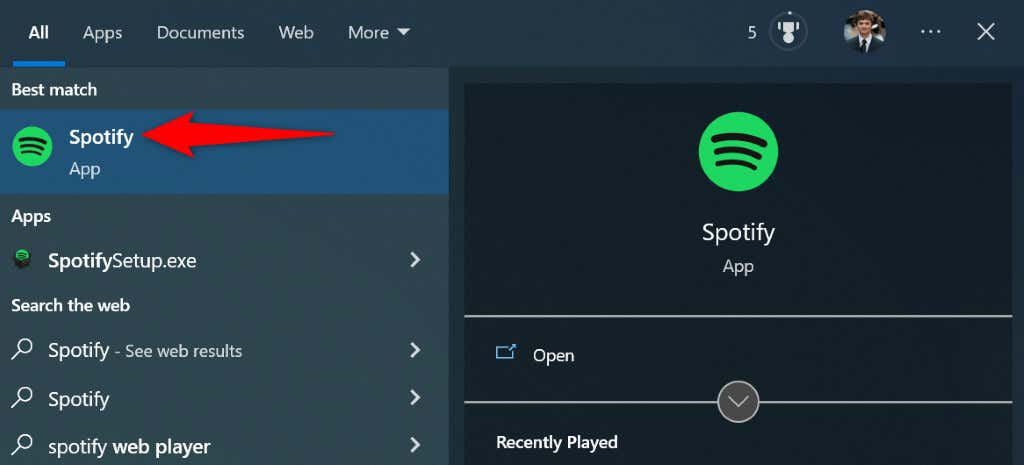
アプリで音楽トラックを再生してみてください。
Spotify のサーバー ステータスを確認する
Spotify のサーバーが停止し、アプリにエラー メッセージが表示される可能性があります。この場合、会社がサーバーを復旧させるのを待つしかありません。
Twitter の Spotify のステータス アカウントにアクセスすると、Spotify のサーバーのステータスを確認できます。同社は、1 つ以上のプラットフォーム機能に問題が発生した場合にユーザーに警告します。
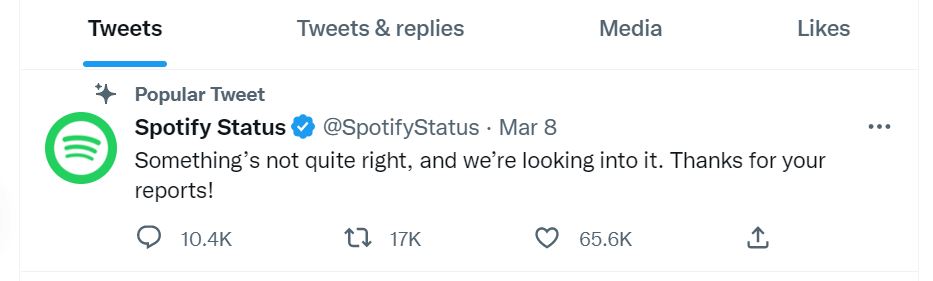
問題について言及したツイートに気付いた場合は、それが PC で Spotify アプリを使用できない の理由である可能性があります。この場合、しばらく待つと問題が解決される可能性があります。
VPN をオフにする
考えられる理由 Spotify がストリーミング サーバーに接続できない は、VPN サービスを使用していることです。このようなサービスは中間サーバーを介してデータを送信するため、特定のインターネット対応アプリで問題が発生します。
この場合は、VPN サービスをオフにして、問題が解決するかどうかを確認してください。ほとんどの VPN アプリでは、アプリのメイン画面でトグルを選択してサービスを無効にできます。
これで問題が解決した場合は、VPN プロバイダーに相談し、問題を永続的に修正するための支援を求めてください。
Spotify アプリを更新します
他のすべてのアプリと同様に、Spotify でアプリのさまざまなバグが発生 は複数のエラー メッセージが表示されます。 「問題が発生しました」は、Spotify アプリのバージョンが古いことが原因である可能性があります。.
この場合は、アプリを最新バージョンに更新すると問題が解決されます。 PC 上の Spotify はすばやく簡単に無料で更新できます。
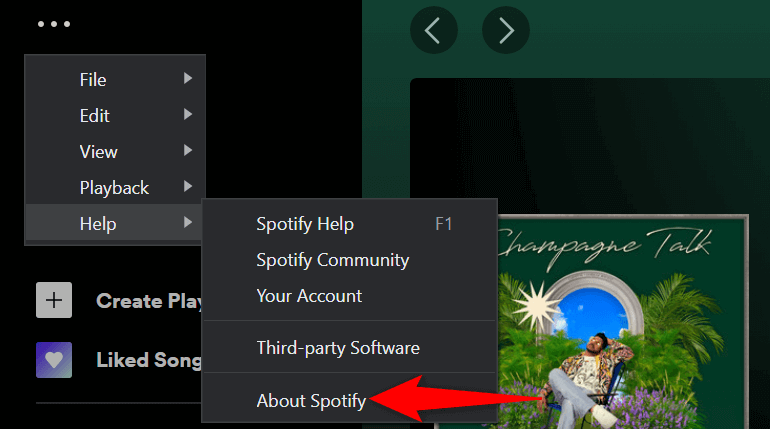
Spotify からログアウトしてアカウントに再度ログインします
アカウントが会社のサーバーと正しく同期していない場合、Spotify の「問題が発生しました」エラーが表示されることがあります。この場合、ログアウトしてアカウントに戻ります でアカウント関連の問題を解決できます。
アカウントにログインするには、Spotify のユーザー名 (またはメール アドレス) とパスワードを手元に置いておく必要があります。
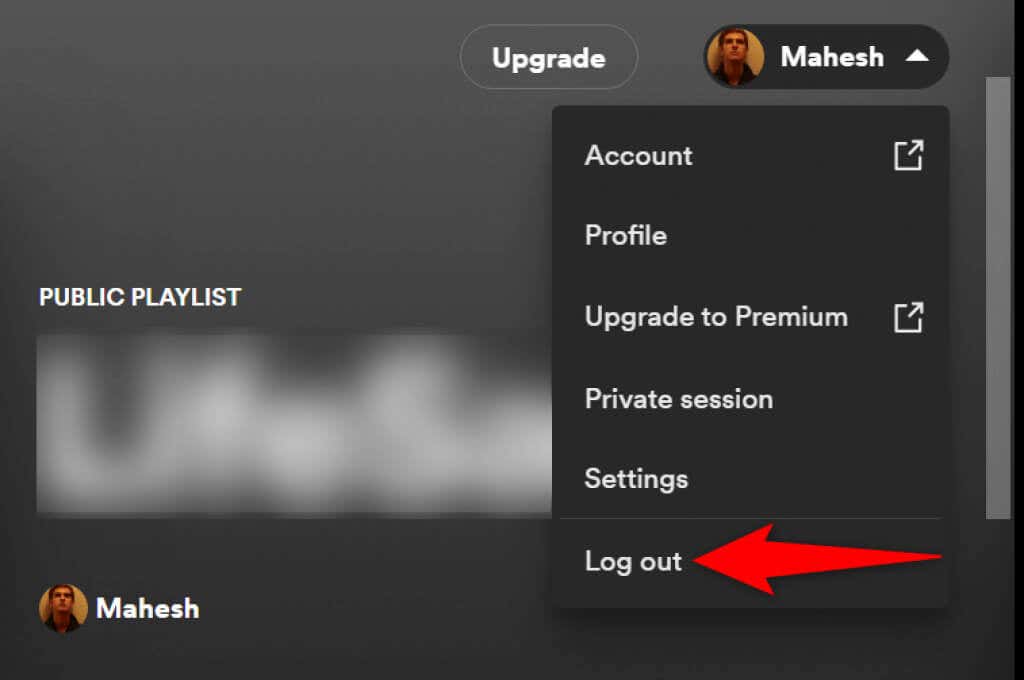
Spotify でプライベート セッションを使用する
Spotify ではプライベート セッションを作成できるため、友達に あなたが聞いていること が知られることはありません。通常モードでアプリを使用するときに問題が発生した場合は、問題を解決するためにプライベート セッション オプションをオンにする価値があります。
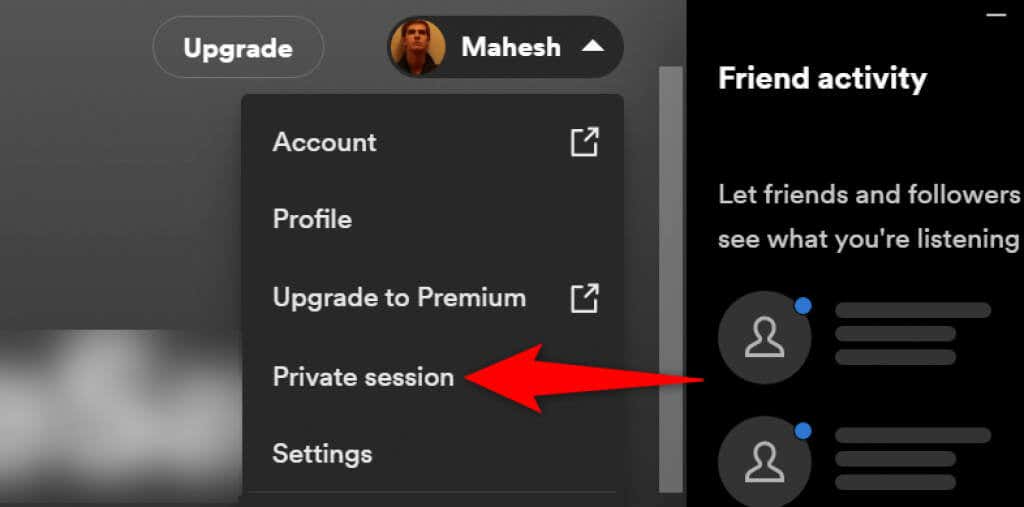
Spotify のキャッシュ データを削除する
Spotify はデータをキャッシュして、アプリのエクスペリエンスを向上させます。場合によっては、これらのキャッシュされたファイルが破損し、アプリが不安定になることがあります。エラー メッセージは、そのような破損したファイルの結果である可能性があります。
幸いなことに、Spotify のキャッシュ ファイルをすべてクリアする までにそれを修正できます。これは、Spotify アカウントに保存されているプレイリストやその他のデータには影響しません。.
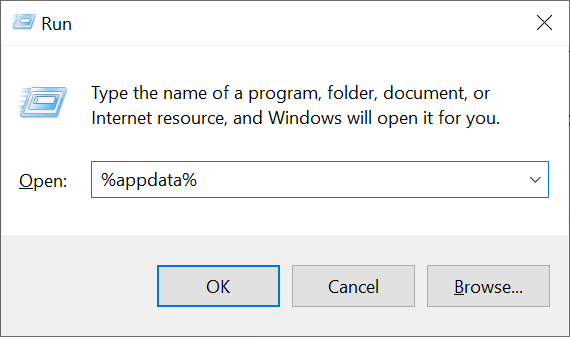
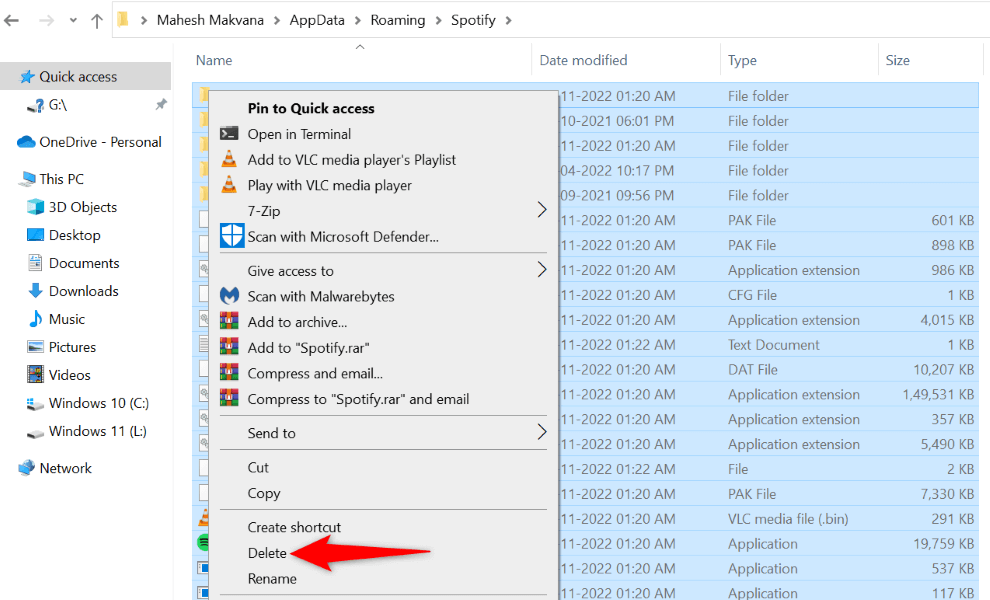
DNS キャッシュをフラッシュして Spotify エラーを修正します
DNS キャッシュは、ブラウザやアプリがドメイン名を IP アドレスに迅速に変換するのに役立ちます。このキャッシュが破損している場合、Spotify での音楽コンテンツの読み込みに問題が発生する可能性があります。
Windows PC では DNSキャッシュをフラッシュする までにこの問題を修正できます。これは、ブラウザの履歴、アプリのデータ、またはコンピュータ上のその他のファイルには影響しません。
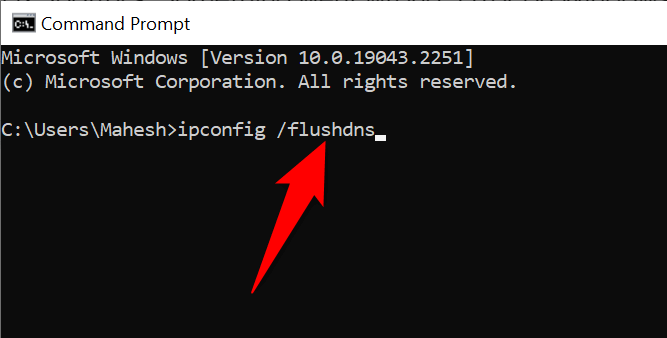
Spotify アプリをアンインストールして再インストールする
Spotify で「問題が発生しました」エラーが表示され続ける場合は、アプリのコア ファイルが破損している可能性があります。この場合、欠陥のあるファイルを自分で修正することはできません。 アプリをアンインストールして再インストールする までに作業ファイルを持ってくる必要があります。
Spotify を再インストールしても、保存したプレイリストなどのアカウント データは失われません。ただし、アプリが要求したときに入力できるように、アカウントのログイン情報を手元に置いておく必要があります。
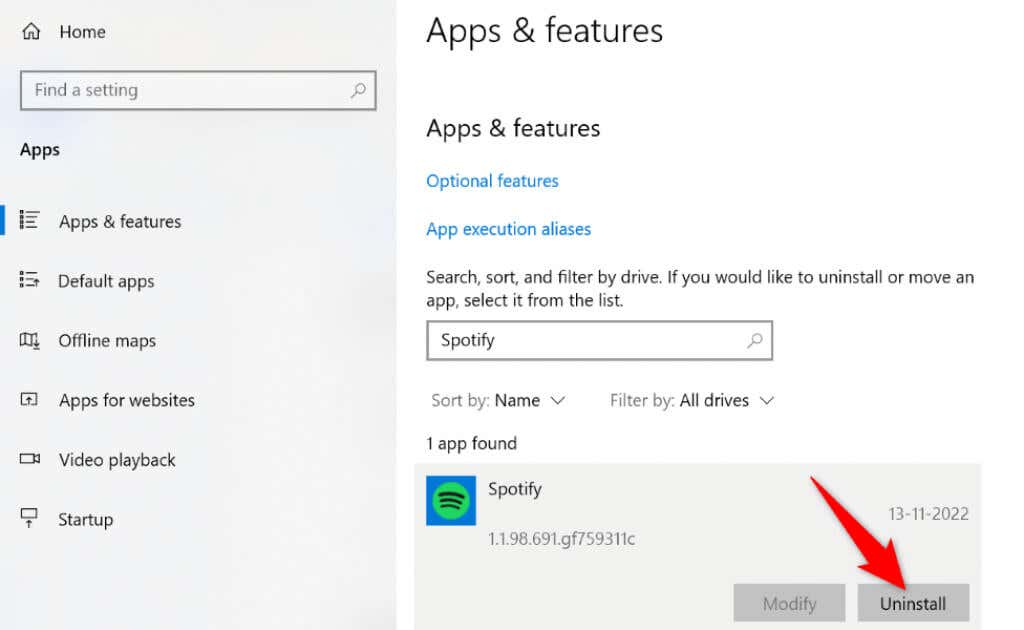
Windows のネットワーク設定をリセットする
Spotify の「問題が発生しました」エラーの原因の 1 つは、PC のネットワーク設定が正しく指定されていないことです。このような設定により、ブラウザとアプリがインターネット接続を適切に確立できなくなり、アプリのさまざまなエラーが発生します。
これは すべてのネットワーク設定をリセットする までにデフォルトに修正できます。これを行うと、カスタマイズした設定が消去され、工場出荷時の値に戻ります。
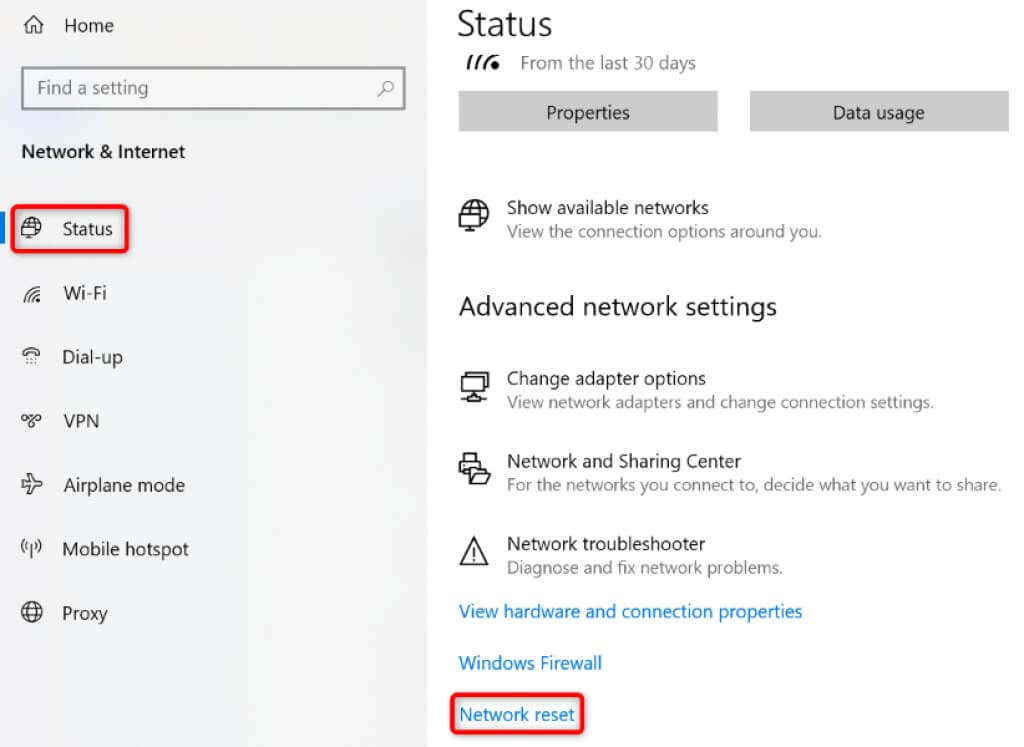
- [今すぐリセット] ボタンを選択します。
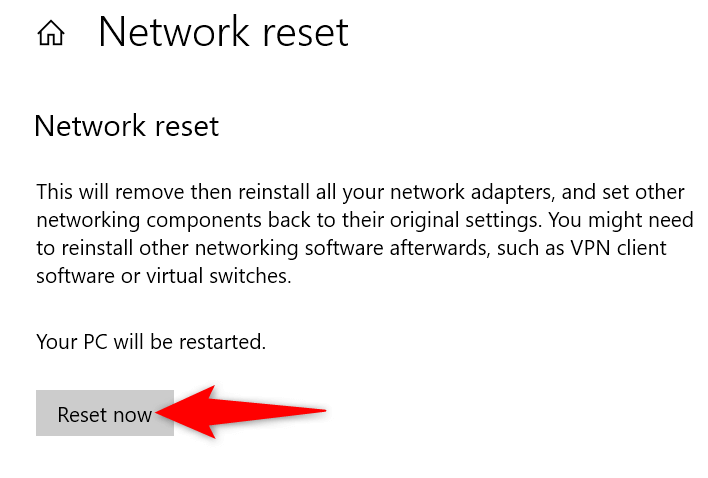
Spotify の Web バージョンを使用する
他のすべてが失敗した場合は、Spotify ウェブプレーヤーを使用する でお気に入りの音楽トラックすべてにアクセスできます。同社は、多くの点でデスクトップ アプリに似た Web ベースのバージョンを提供しています。このウェブ アプリを使用して、アカウントへのサインイン、プレイリストへのアクセス、お気に入りの音楽の再生などを行うことができます。
ウェブ版 は、デスクトップ アプリが動作していないときに音楽にアクセスするための優れた方法です。
Windows での Spotify のアプリ エラーを回避する
Spotify のアプリエラーはそれほど珍しいことではありません。いつでもそれらのいずれかに遭遇する可能性があります。 「問題が発生しました」エラーが発生した場合は、上記のガイドで問題を解決し、音楽の再生を再開する方法を説明します。
これらの方法に従うと、アプリは正常に動作し、音楽やポッドキャストを聴き続けます が可能になります。
.