Windows PC でアプリを起動すると、エラー 0xc0000005 が発生しますか?アプリに欠陥がある可能性が十分にあります。 Windows のシステムの問題により、アプリが起動しない場合もあります。さまざまな項目がこの問題の原因となる可能性があるため、問題を解決するには複数の解決策に従う必要があります。 PC でこのエラーを解決するいくつかの方法を紹介します。
エラーが発生する理由について知りたい場合は、アプリに完全な実行権限がない、アプリが Windows バージョンと互換性がない、アプリにその他の問題がある、.NET Framework が適切でないなどの理由が考えられます。正しく動作しないなど。
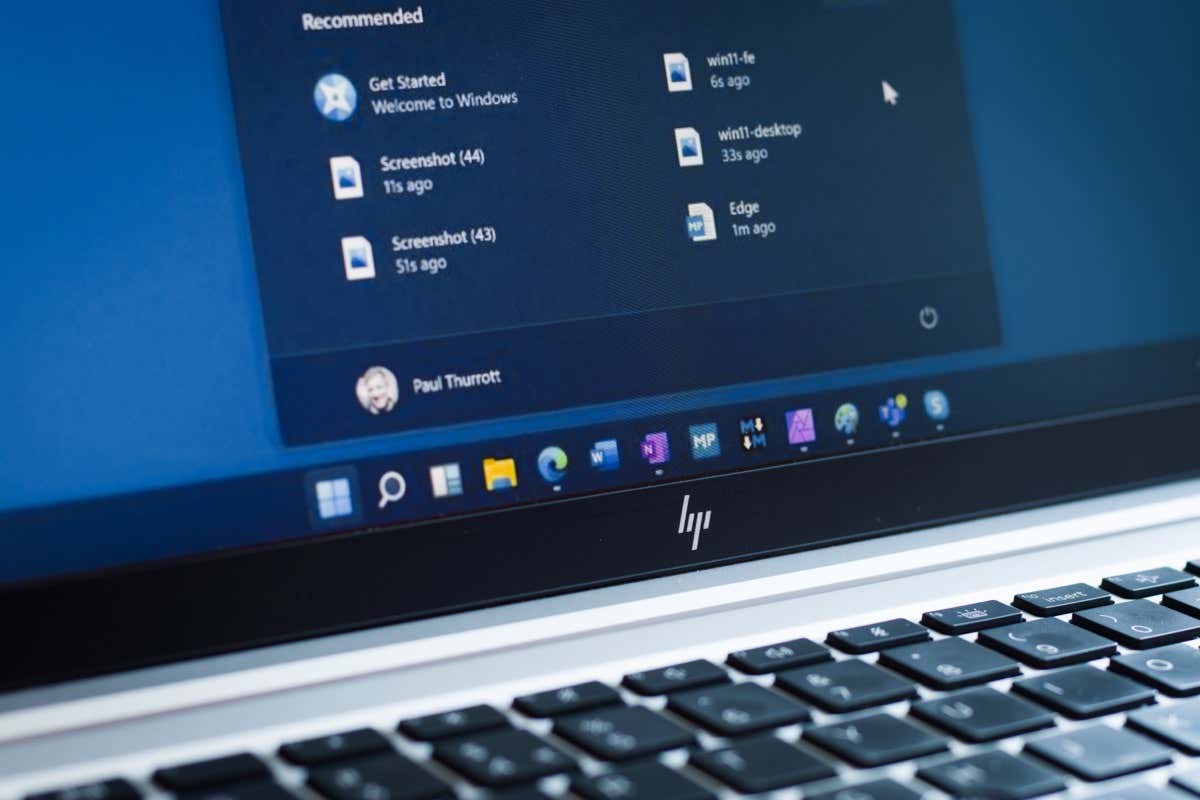
アプリを完全に閉じて再起動します
アプリの使用に問題がある 、完全に辞める がある場合は、アプリを再起動すると問題が解決する可能性があります。これにより、アプリケーションの多くの小さな問題が解決され、問題なくアプリケーションを読み込めるようになります。
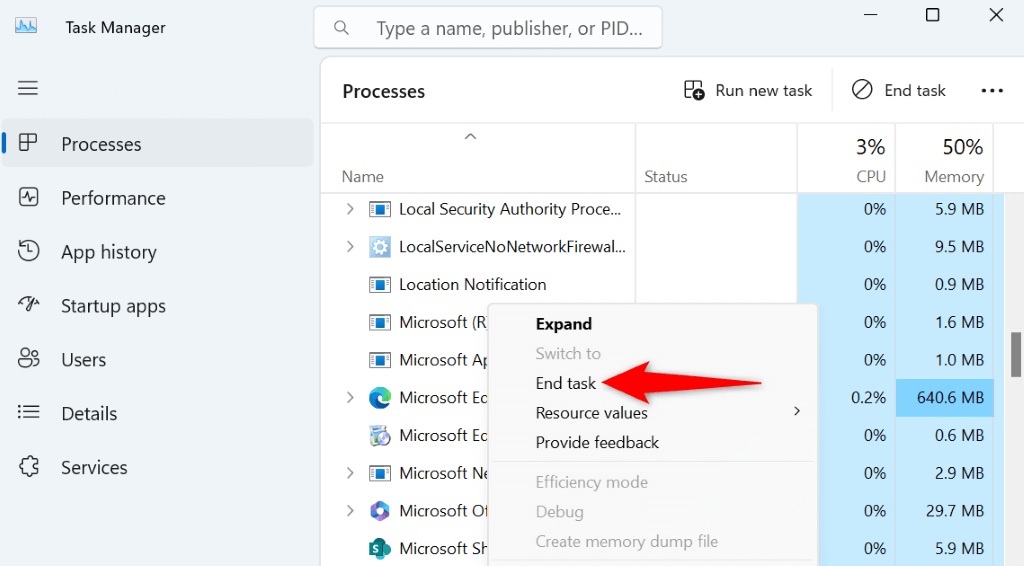
管理者権限でアプリを実行します
それでもアプリが起動できない場合は、アプリが機能するために必要な権限が不足している可能性があります。この場合、管理者としてアプリを起動する による実行に必要なすべての権限をアプリに与えます。
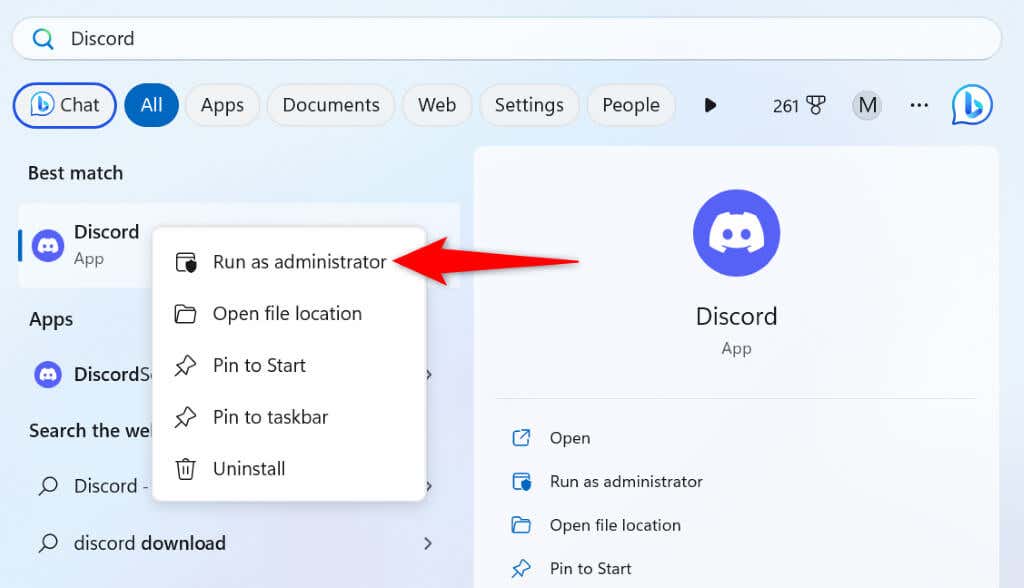
アプリが管理者モードで起動する場合は、Windows が常に管理者権限でアプリを開くように設定オプションを構成します。これにより、毎回管理者としてアプリを手動で実行する必要がなくなります。
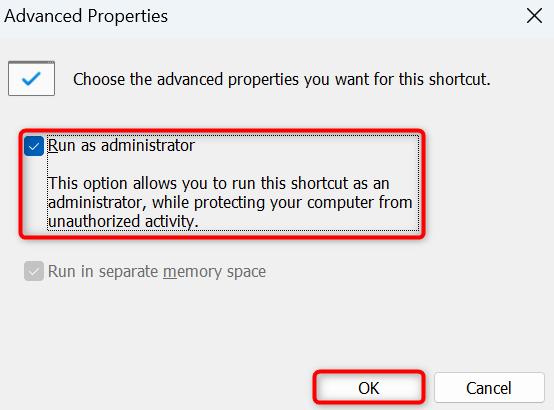
今後は、デスクトップ アプリのショートカットをダブルクリックして、管理者権限でアプリを起動できるようになります。
Windows のプログラム互換性トラブルシューティング ツールを実行
アプリが起動に失敗し、Windows で 0xc0000005 エラーが表示される理由の 1 つは、アプリがオペレーティング システムのバージョンと互換性がないことです。以前の Windows バージョン用に設計されたアプリを起動しようとしている可能性があります。
この場合は、Windows のプログラム互換性トラブルシューティング ツールを使用して アプリの互換性の問題を見つけて修正する まで行ってください。
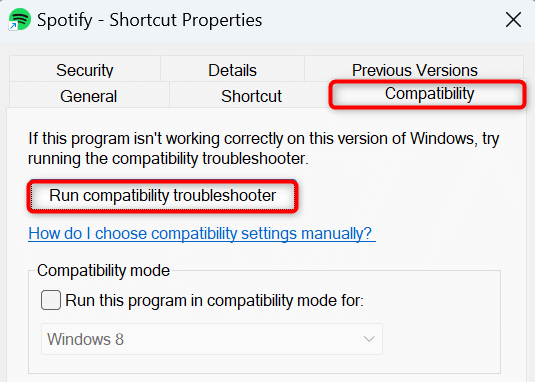
アプリを修復してアプリケーション エラー 0xc0000005 を修正します<スパン>
アプリ自体に問題があるためにアプリが起動しない場合があります。このような場合は、アプリの問題 Windowsの修復オプションを使用する の修正を試みることができます。この組み込みの Windows 機能を使用すると、コンピュータ上の壊れたアプリを修復できます。
Windows 11 の場合
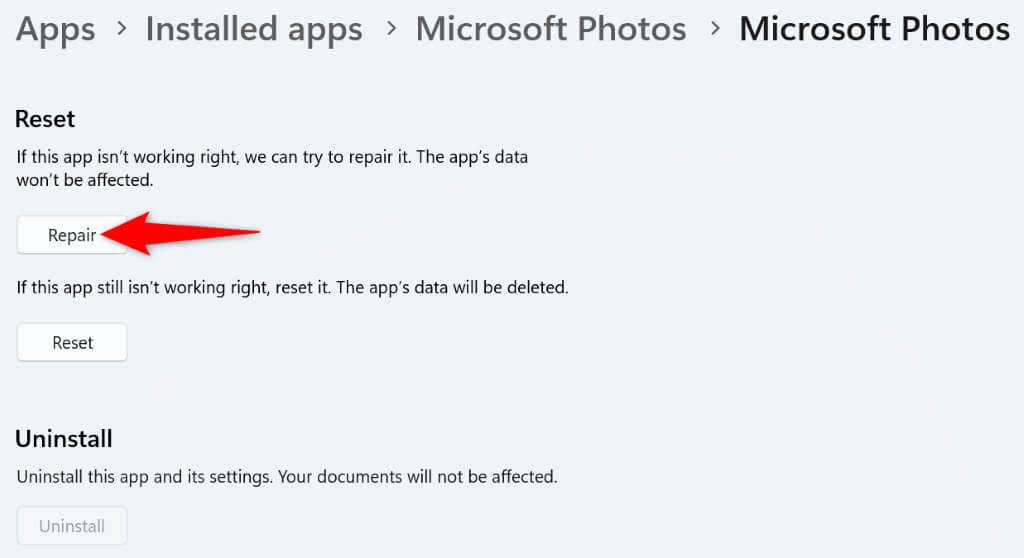
Windows 10 の場合
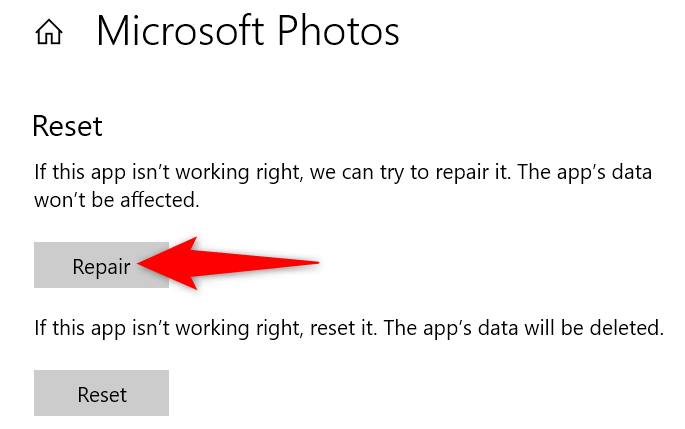
アップデートWindows 11 または Windows 10 バージョン
オペレーティング システムのバージョンが古いと、多くの問題が発生することがよくあります。エラー コード 0xc0000005 は、古いバージョンの Windows オペレーティング システムを使用していることが原因である可能性があります。
この場合、Windows のバージョンを更新する であれば、問題は解決される可能性があります。
Windows 11 の場合
- .
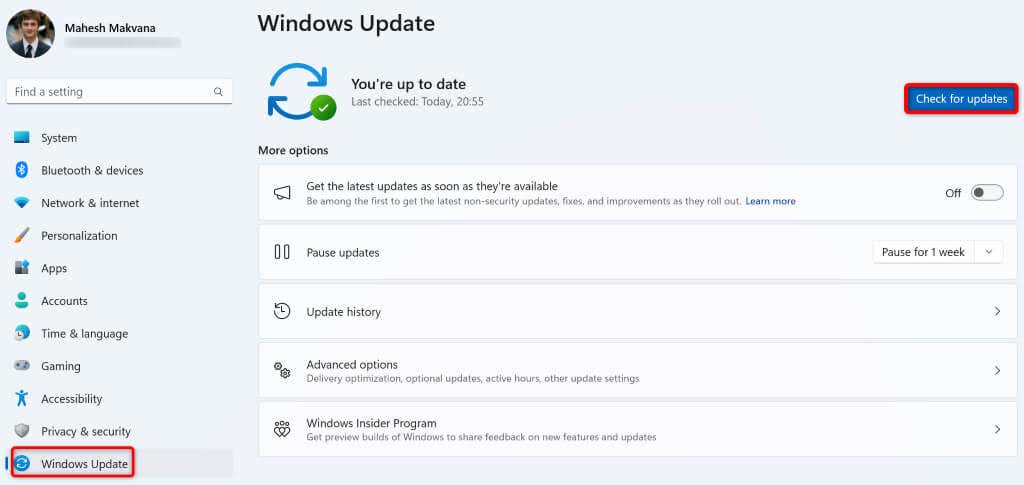
Windows 10 の場合
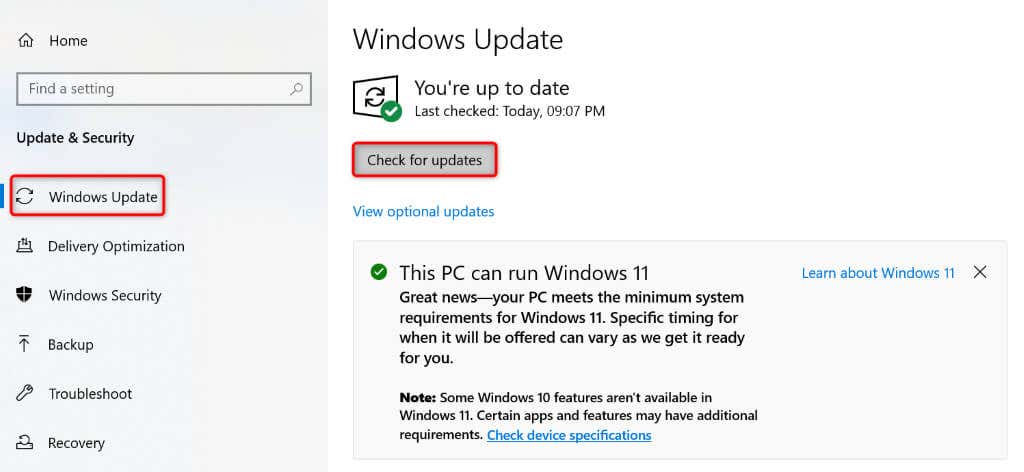
Microsoft .NET Framework を修復します
Microsoft の .NET Framework は、さまざまな Windows アプリの起動に必要な支援を提供します。コンピュータ上でアプリの起動または使用に問題がある場合は、.NET Framework ユーティリティを修復する をクリックして問題が解決するかどうかを確認してください。
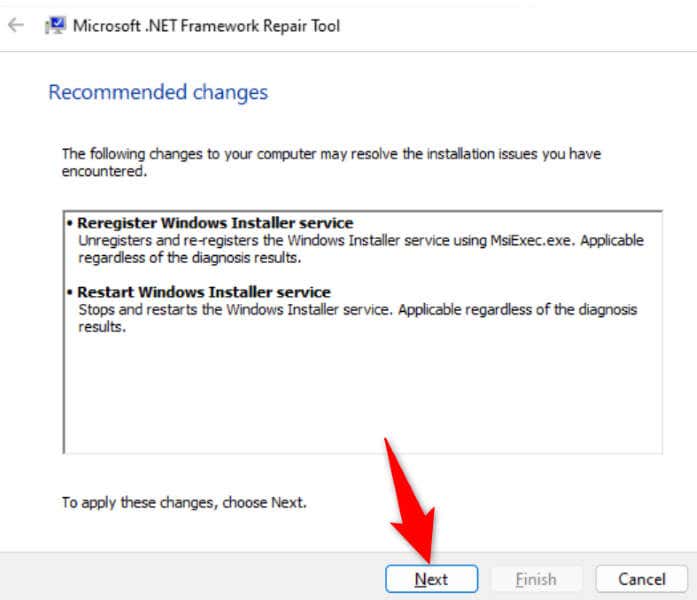
Windows メモリ診断ツール
コンピューターの RAM の問題 を使用すると、アプリケーションが起動しなくなる可能性があります。これは、アプリが一時データを PC の揮発性メモリ (RAM とも呼ばれる) に保存しており、これらのメモリの問題によりアプリがデータを保存できなくなる可能性があるためです。
組み込みの Windows メモリ診断ツールを使用して、マシンの RAM の問題を解決できます。
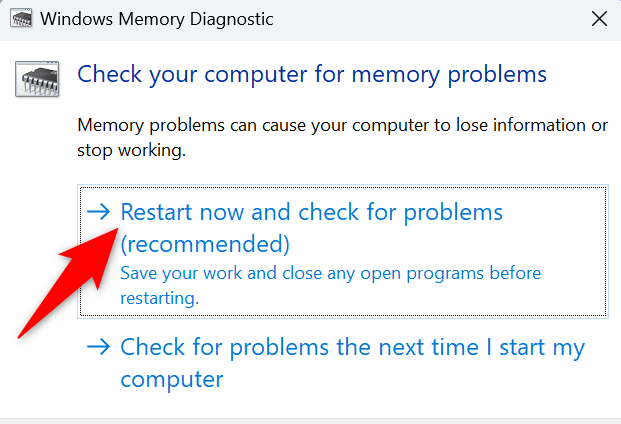
PC のウイルスとマルウェアをスキャンします
ウイルスやマルウェアの感染により、Windows やインストールされているアプリが誤動作する可能性があります。アプリが起動せず、0xc0000005 エラーが表示されるのは、コンピュータが感染していることが原因である可能性があります。.
この場合、PC からウイルスやマルウェアを削除します は組み込みの Microsoft Defender ウイルス対策機能を使用します。
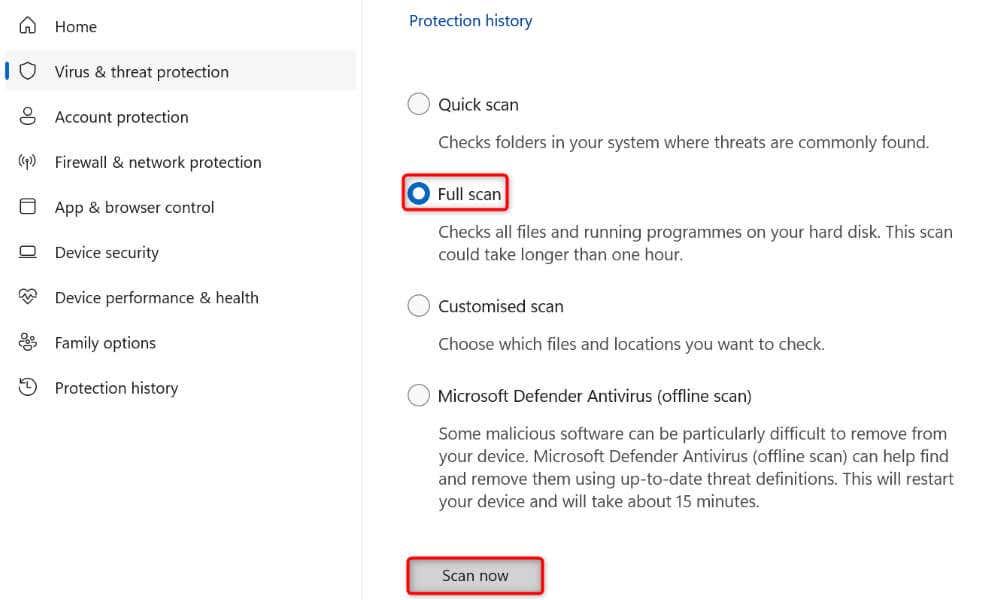
PC の破損したシステム ファイルを修復します
システム ファイルが破損すると、PC のさまざまな機能が機能しなくなり、インストールされているアプリが起動しなくなる場合もあります。これは、ファイルが破損しているとオペレーティング システムが正常に実行できなくなるためです。これが、アプリの起動に問題が発生する理由である可能性があります。
この場合、Windows インストール上のすべての破損したファイルを修復する までに問題を解決できます。これを行うには、Windows の組み込み SFC (システム ファイル チェッカー) ツールを使用します。
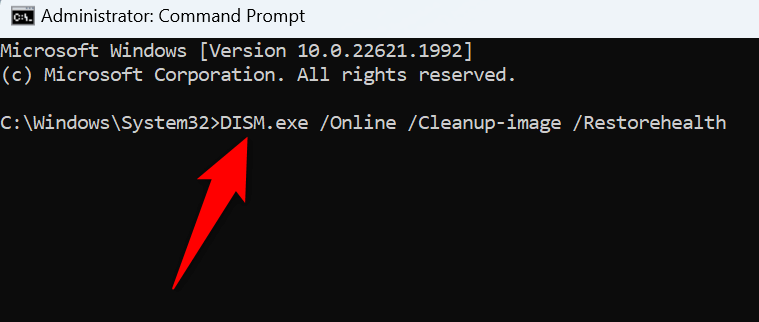
Windows の起動を妨げるエラー コード 0xc0000005 を修正するアプリ
重要なタスクや アプリが起動しない をアプリに依存している場合、非常にイライラします。エラー 0xc0000005 からはアプリの問題点について多くの情報が得られませんが、上で概説した方法は問題の解決に役立ちます。
これらの方法は、アプリが開かなくなる原因となる可能性のある項目そのものの問題を修正し、問題を解決してアプリを通常どおり使用できるようにします。お気に入りのアプリをお楽しみください!
.