PC 上のボリュームまたはパーティションのサイズを増やしたいのに、Windows ディスクの管理の「ボリュームの拡張」オプションがグレー表示になっていませんか?この問題が発生する理由と、問題を解決するために何ができるかを学びましょう。
Microsoft Windows のディスク管理コンソールを使用すると、PC 上のボリュームまたはパーティションのサイズを簡単に拡張できます。しかし、「ボリュームの拡張」オプションがグレー表示になっている場合はどうすればよいでしょうか?
このような問題が発生する理由としては、いくつかの原因が考えられます。 Windows 10 および 11 でボリューム拡張オプションがグレー表示される問題を修正する方法については、この記事を読んでください。
「ボリュームの拡張」オプションがグレー表示される理由
ディスク管理ツールのハードドライブまたは SSD の「ボリュームの拡張」オプションは、次の理由によりグレー表示される場合があります。
上記の問題のほとんどは、ディスク管理の制限によって発生します。次のトラブルシューティングのヒントが複雑すぎると思われる場合は、代わりにサードパーティのパーティショニング ツールを使用してパーティションのサイズを拡張する方法について説明するセクションに進んでください。
1.連続した未割り当てスペースを作成する
コンピュータのディスク管理コンソールに「ボリュームの拡張」オプションがグレー表示される最も一般的な理由は、ハードディスクまたは SSD に「未割り当て領域」がない場合です。それは、ファイル システムでまだフォーマットされていないストレージです。
ディスクの管理のディスクのグラフィック表示で未割り当てのストレージが示されている場合でも、拡張したいボリュームのすぐ右側にスペースがない限り、グレー表示された「ボリュームの拡張」オプションはグレー表示されたままになります。
たとえば、コンピュータにドライブ文字が Cと Dの 2 つのパーティションがあると仮定します。 Cドライブを拡張する場合は、Dドライブを削除して未割り当てのドライブ領域を作成する必要があります。 Dドライブでディスクの管理の「ボリュームの縮小」オプションを使用しても、Dドライブが Cドライブとその結果生じるドライブとの間のバリアとして機能するため、機能しません。未割り当てのスペース。.
パーティションを削除して未割り当て領域を作成するには:
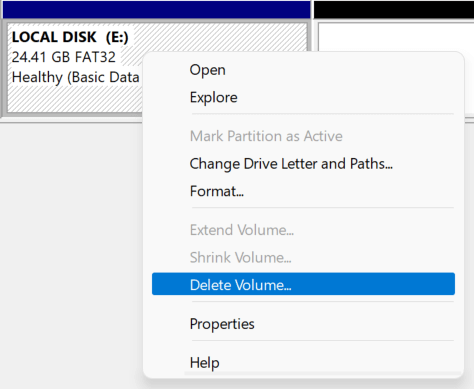
パーティションは未割り当て領域として表示されます。その後、ボリュームを未割り当て領域の左側に問題なく拡張できます。
2.回復パーティションを削除します
拡張したいボリュームと未割り当て領域の間に回復パーティションが存在することも、ディスクの管理の「ボリュームの拡張」オプションがグレー表示になるもう 1 つの理由である可能性があります。
回復パーティションは、何か問題が発生した場合にコンピュータを復元するのに役立つため、削除しないことをお勧めします。ただし、続行したい場合は、Windows PowerShell またはコマンド プロンプト コンソール経由で DiskPart コマンド ライン ツールを使用してパーティションを削除できます。
ただし、オペレーティング システムの破損やデータ損失からコンピュータを保護するために、代わりに必ず 起動可能な Windows リカバリ USB またはディスクを作成する を設定してください。
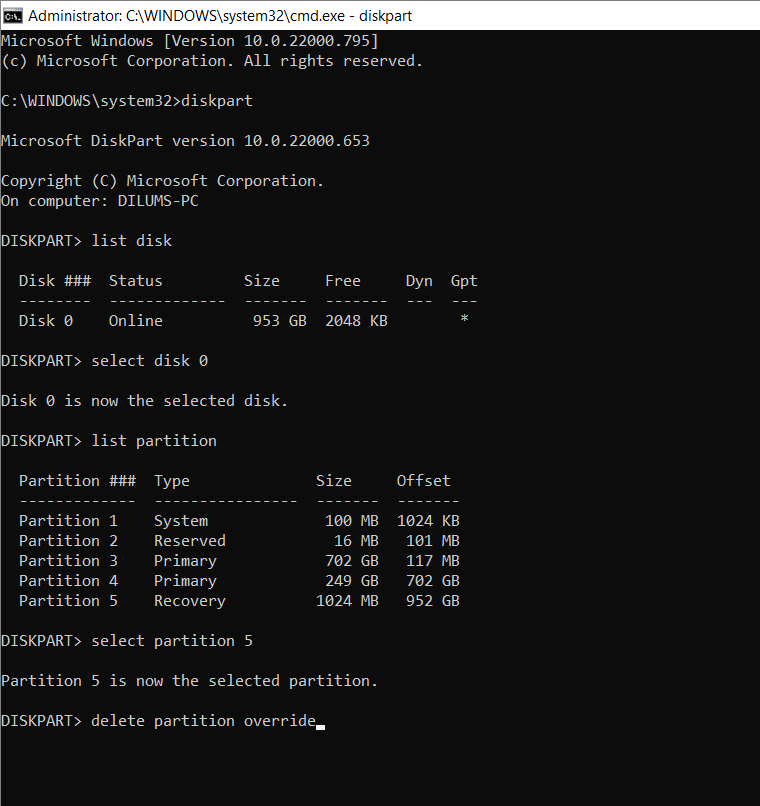
3.互換性のある形式を使用してください
ディスクの管理では、NTFS 形式 (Windows エディションがサポートしている場合は ReFS 形式) のパーティションのみを拡張できます。 Windows は NTFS パーティション上でのみ実行されるため、これはシステム パーティションの問題ではありません。.
ただし、論理パーティションを拡張する場合は、FAT32 などのサポートされていない形式である可能性があります。ディスクの管理を使用してボリュームを NTFS でフォーマットできますが、その場合、ボリューム上のすべてのデータが消去されます。したがって、先に進む前に必ずパーティション内のすべてをバックアップしてください。
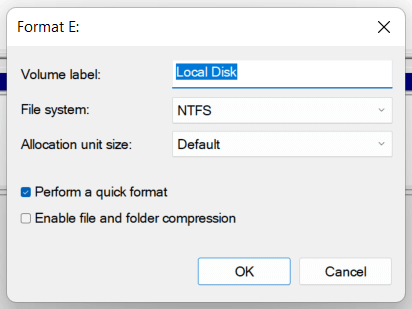
ドライブの右側に未割り当てのスペースがあると仮定して、ボリュームを拡張できるようになりました。
4. MBR を GPT ディスクに変換
MBR (マスター ブート レコード) パーティション スキーム を使用するディスク上のパーティションまたはボリュームを拡張しようとしている場合は、MBR ディスクに関連付けられた 2 TB のしきい値に対処している可能性があります。この問題を解決するには、HDD または SSD を MBR から GPT に変換する必要があります。
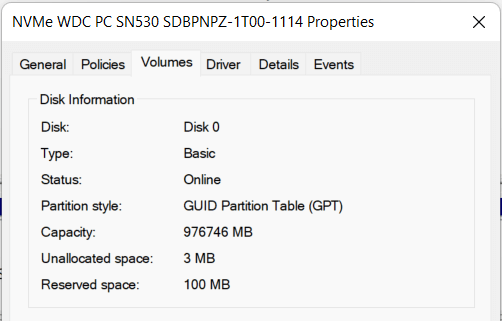
ディスクが MBR の場合、詳細な手順については、Windows を再インストールせずにディスクを MBR から GPT に変換する に関するガイドに従うことをお勧めします。
5.サードパーティのパーティション マネージャーを使用する
ディスクの管理とは異なり、Windows 用のトップ サードパーティ ディスク パーティショニング ツール は非常に使いやすく、最小限の手間でパーティション サイズを増やすための複数のアプローチを提供します。たとえば、AOMEI Partition Assistant Standard は、連続していなくても、他のパーティションや未割り当てのストレージと結合してボリュームを拡張できる無料のユーティリティです。
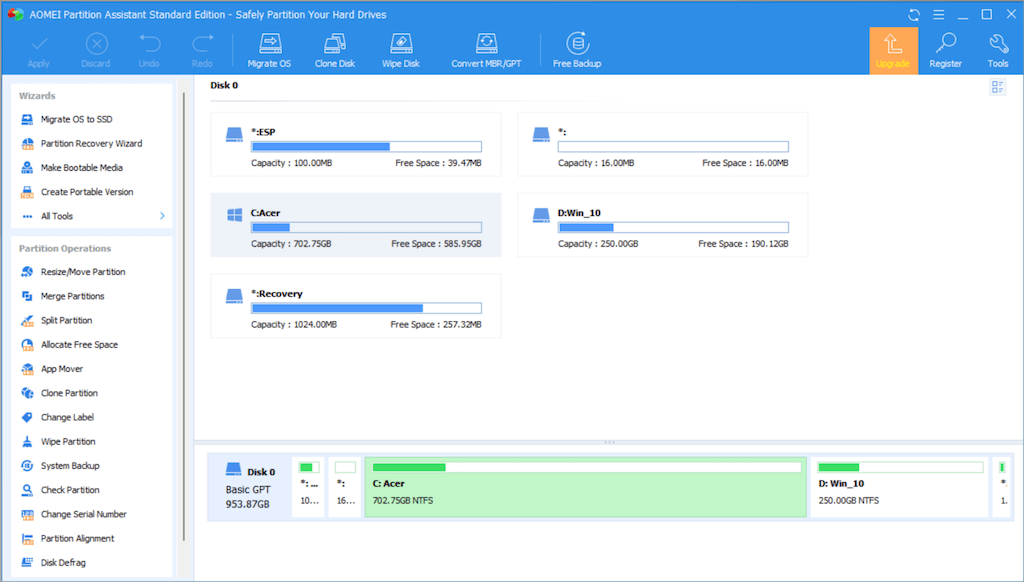
AOMEI Partition Assistant Standardでは、あるパーティションから別のパーティションに空き領域を割り当てたり、ディスク管理が通常サポートする形式でドライブを拡張したり、必要に応じてディスクをMBRからGPTに簡単に変換したりすることもできます。ここでは、AOMEI で役立ついくつかのパーティション操作を紹介します。
ただし、サードパーティのパーティショニング ツールを使用する前に、ディスク上のデータをバックアップする を行うことをお勧めします。これにより、何か問題が発生した場合にデータを復元できます。
ディスク管理の使用は避けることをお勧めします
先ほど見たように、ディスクの管理で「ボリュームの拡張」オプションがグレー表示になっている場合、サードパーティのパーティショニング ツールを使用しない限り、修正するのが面倒になる可能性があります。後者のオプションは、ボリュームのサイズ変更に優れているだけでなく、パーティションの削除や移動にかかる時間も短縮されます。
.