Windows 10 は古いバージョンに比べて非常に安定していますが、悪名高い 死のブルースクリーン がまだ存在しています。 Windows は、カーネル データのページ内エラーなどの重大な問題が発生すると、突然 BSOD を表示し、再起動します。
幸いなことに、BSOD エラーは通常、簡単に特定できるということです。カーネル データ インページ エラーは、コンピューターのメモリまたはハード ドライブに問題があることを示唆しています。おそらく、ハードディスクに不良セクタがあるか、物理接続に問題がある可能性があります。 RAM モジュールが正しく取り付けられていない可能性があります。いずれにせよ、エラーはほとんどの場合ハードウェアに関連しているため、問題を解決できる可能性のある修正をいくつか紹介します。
カーネル データ インページ エラーが発生し続けると、データの破損や損失が発生する可能性があります。したがって、修正を試みる前に、システムをバックアップしてください。ファイルをフラッシュ ドライブ、SD カードに保存するか、クラウド サービスを使用します。サポートが必要な場合は、詳細な バックアップのガイド 、システム イメージ、Windows 10 のリカバリを確認してください。
ハードウェア接続を確認してください
他のハードウェア関連の問題と同様、多くの場合、配線の緩み、コネクタの欠陥、または RAM モジュールの不適切な設定が考えられます。コンピュータのケースを開けて、すべての接続の検査を開始します。
特にハードドライブを接続するワイヤを確認してください。ハードディスクに関する問題によってこのエラーが発生することが多いため、ここから始めるのが良いでしょう。次に、コネクタを取り外し、スロットに正しく差し込み直します。
また、RAM チップも確認してください。スロットに正しく設定されていますか?取り外して、しっかりと再度取り付けてください。
有線で接続されているすべてのコンポーネントと周辺機器に対して同じ手順に従います。次に、コンピュータを再起動し、カーネル データ インページ エラーが引き続き発生するかどうかを確認します。存在する場合は、次のステップに進みます。
Chkdsk を使用してファイル システムをチェックする
chkdsk コマンドを使用すると、ハード ドライブに関連する論理エラーおよび一部の物理エラーを修正できます。通常、このツールはドライブのステータスを検査するために使用されますが、いくつかのパラメータとともに使用して、考えられるエラーを修正することもできます。
1. Windows の検索ボックスに「cmd 」と入力して、コマンド・プロンプト アプリを検索します。コマンド プロンプトが最初の結果になるはずです。それを右クリックし、管理者として起動するオプションを選択するか、右側のパネルで「管理者として実行」オプションを選択します。.
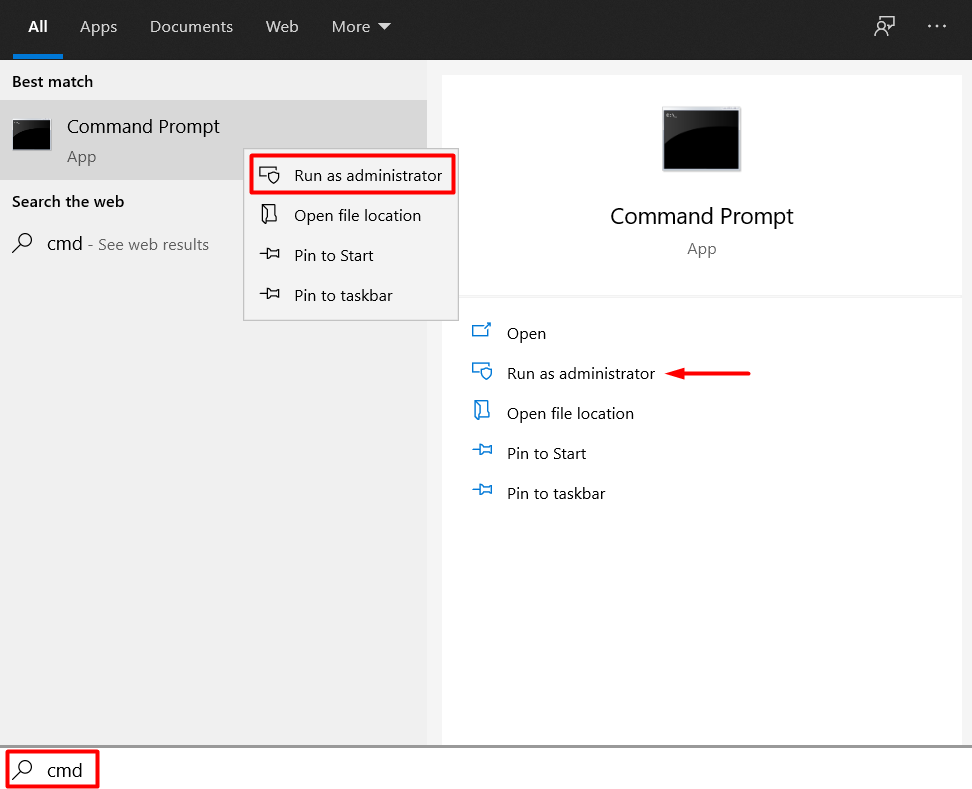
2.次のコマンドを入力します:chkdsk X: /r 。 X の代わりにハードドライブの文字を入力してください。
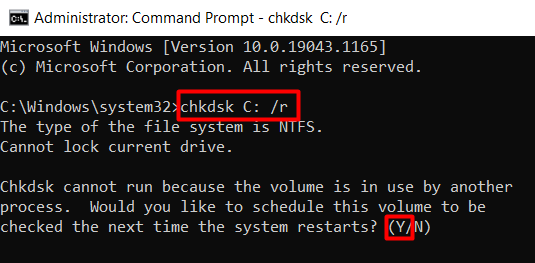
/r パラメータは重要な部分です。その仕事は、ハードドライブ上の不良セクタを見つけて、読み取り可能なデータを回復することです。このコマンドには、物理ドライブのエラーを修正するために使用される /f パラメーターも含まれていることに注意してください。両方のパラメータを使用する必要があると考える人もいます。ただし、/f は /r によってすでに実行されているため、必要ありません。
3.上の画像のようなエラーが発生した場合は、Y と入力して、次回コンピュータを再起動するときに chkdsk 操作をスケジュールします。
SFC スキャンを実行する
chkdsk で問題が解決しなかった場合は、SFC スキャンを実行してみてください。システム ファイル チェッカー ツールは、欠落または破損したシステム ファイルを検索して置換するために使用されます。
コマンド プロンプトを開き、次のコマンドを入力します。
sfc /scannow
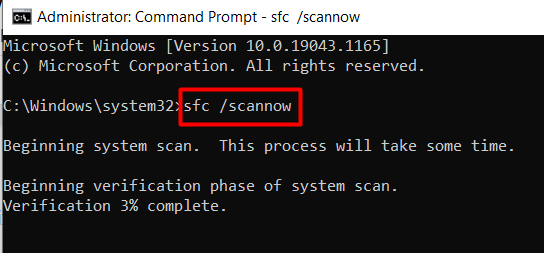
プロセスが完了したらシステムを再起動し、カーネル データのページ内エラーが引き続き表示されるかどうかを確認します。
メモリ診断を実行する
RAM が BSOD の原因である可能性があるため、診断ツールを使用して検査する必要があります。 Windows 10 に付属のWindows メモリ診断 ツールから始めます。
1. Windows の検索ボックスに「Windows メモリ診断」と入力します。
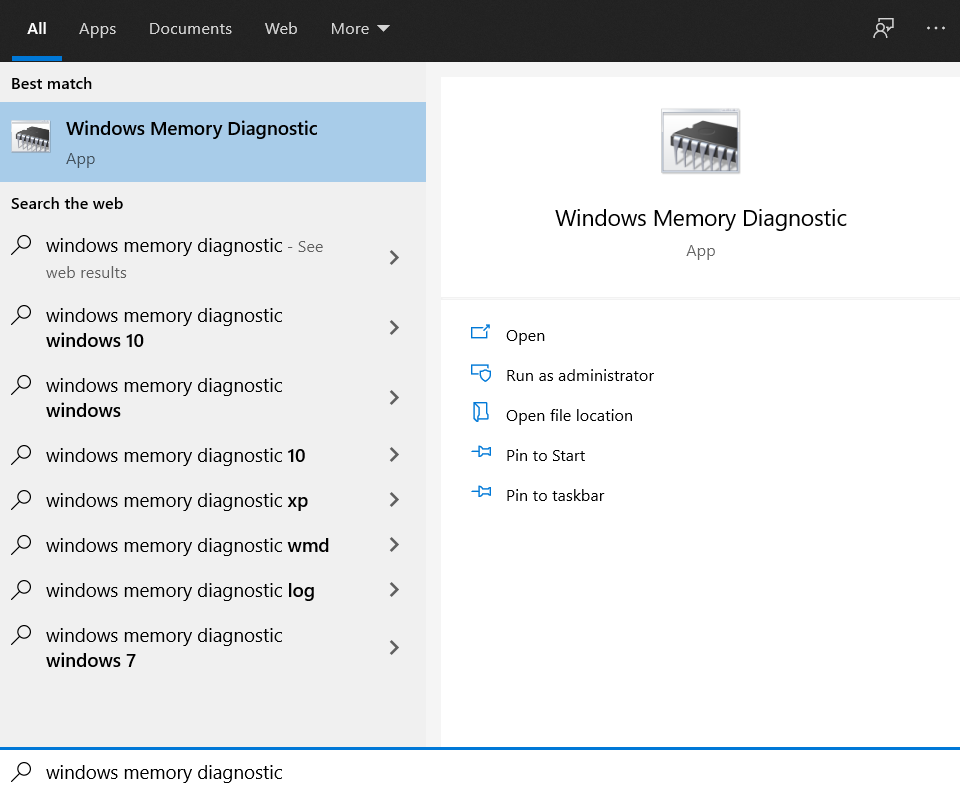
2.最初の結果をクリックしてツールを起動し、[今すぐ再起動して問題を確認する ] オプションを選択します。
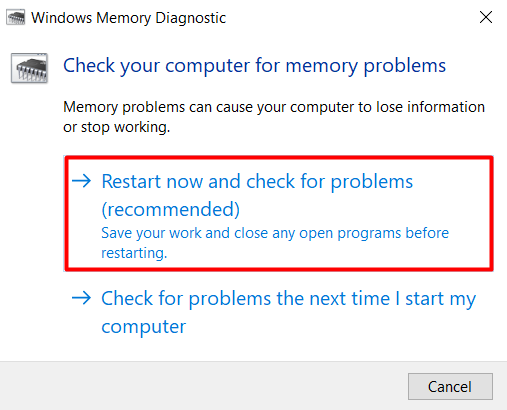
コンピュータが再起動し、メモリ テストが実行されていることがわかります。画面の下部には、テストでメモリの問題が検出されたかどうかを示すステータス バーが表示されます。
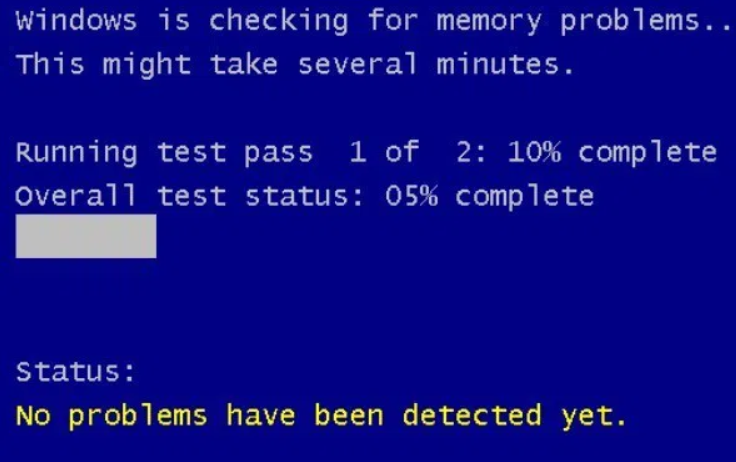
エラーが見つからない場合は、他の修正のいずれかを試す必要があります。
ハードドライブドライバーを更新する
ドライバーが古いと、BSOD クラッシュなどの多くのエラーが発生する可能性があります。したがって、ハード ドライブを更新し、カーネル データのページ内エラーが修正されるかどうかを確認してください。
1. デバイス マネージャー に移動します。これは、コントロール パネル内で見つけるか、Windows の検索ボックスに「デバイス マネージャー」と入力するだけで見つかります。
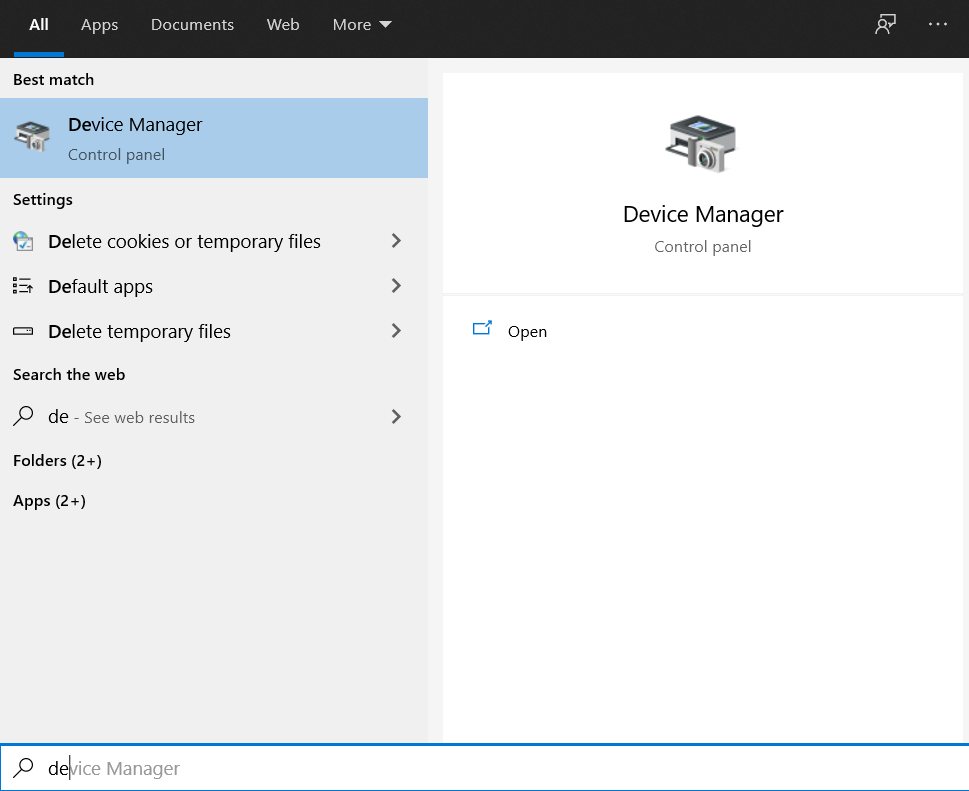
2.ツールを起動し、ディスク ドライブ セクションを見つけます。その下にハードドライブが表示されます。各ドライブを選択して右クリックし、メニューから [ドライバーの更新 ] を選択します。.
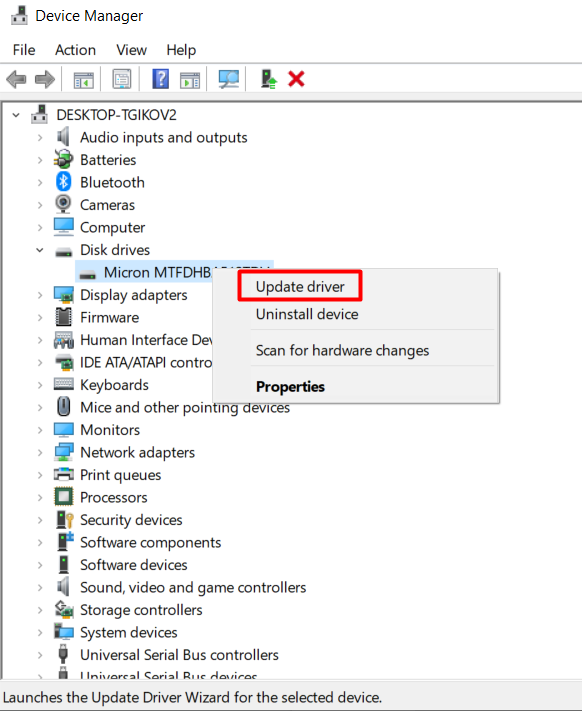
すべてのハード ドライブが最新の状態になったら、PC を再起動し、BSOD が継続するかどうかを確認します。
Windows をリセット
何も問題が解決しない場合は、Windows をリセットする必要がある可能性があります。 BSOD エラーは、ソフトウェアの競合や、検出が難しいその他の関連問題によって発生することがあります。その場合は、出荷時設定にリセットすると問題が解決します。
この解決策にはシステムの完全な消去が含まれるため、Windows をリセットする前に重要なデータを必ずバックアップしてください。
いくつかの Windows を再インストールする方法 がありますが、統合された回復オプションを使用します。
1. [スタート] メニューを右クリックし、[設定 ] を選択します。
2. アップデートとセキュリティ を選択し、リカバリ に進みます。
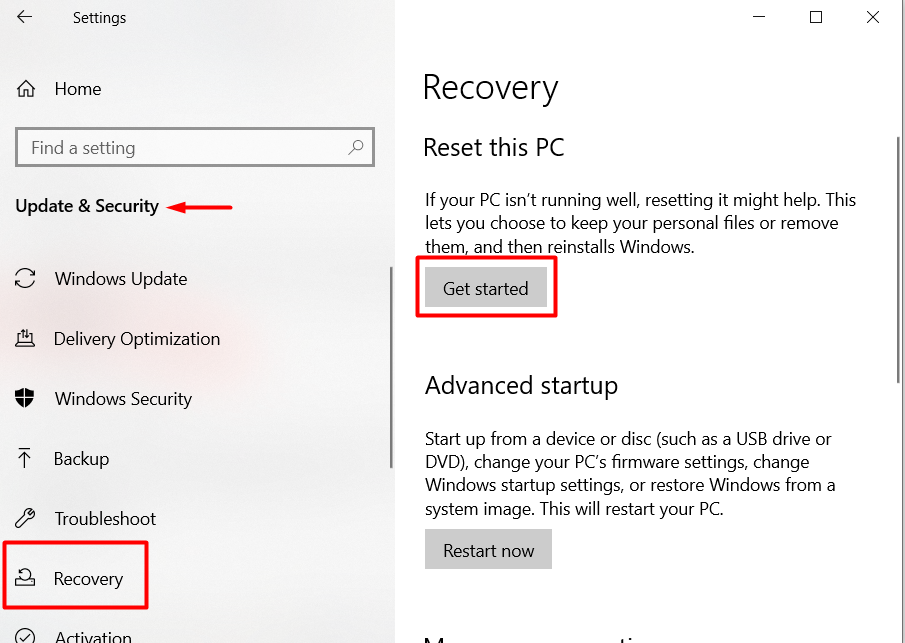
3. [開始 ] ボタンをクリックします。
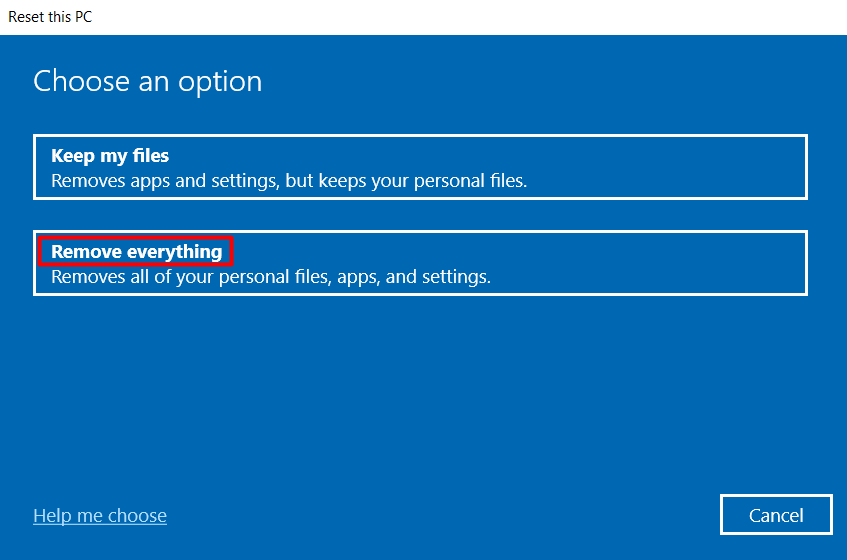
4.最も安全なオプションは、完全なワイプを実行することです。これが、カーネル データのページ内エラーを引き起こすソフトウェアの問題に対処していないことを確認する唯一の方法です。 [すべて削除 ] オプションを選択すると、Windows は白紙の状態に戻ります。
故障したハードウェアを交換する
最後の手段は、ハードウェアを交換することです。どの修正も役に立たなかった場合は、ハード ドライブと RAM モジュールを変更してください。古いハードドライブをテストするか、友人から借りてください。 RAM についても同じことを行います。カーネル データ インページ エラー BSOD は、ハードウェアの問題によって最も頻繁に発生します。
以下のコメント欄で何が効果的だったか教えてください!
.