Windows 11 のタスクバーを使用すると、[スタート] メニュー、固定アプリ、その他の項目にすばやくアクセスできます。これらの項目にアクセスし、画面領域を不必要に使用してタスク バーを見つける別の方法がある場合は、タスク バーを非表示にすることができます。そうすると、画面の下部からバーが削除されます。 Windows 11 PC でこれを行う方法を説明します。
Windows 11 には、カーソルが画面の下部付近に移動していないときにタスクバーを自動的に非表示にするオプションが用意されています。こうすることで、画面上に不要なバーが常に表示されることがなくなります。必要に応じて、タスクバーをすばやく簡単に再表示することもできます。

設定を使用して Windows 11 のタスクバーを非表示にする
Windows 11のタスクバーを削除する に設定する最も簡単な方法は、組み込みの設定アプリを使用することです。このアプリには、タスクバーをオフにするオプションが用意されています。この機能はいつでも必要に応じてオンまたはオフにできるため、タスクバーの非表示と再表示をすばやく簡単に行うことができます。
タスクバーを非表示にする
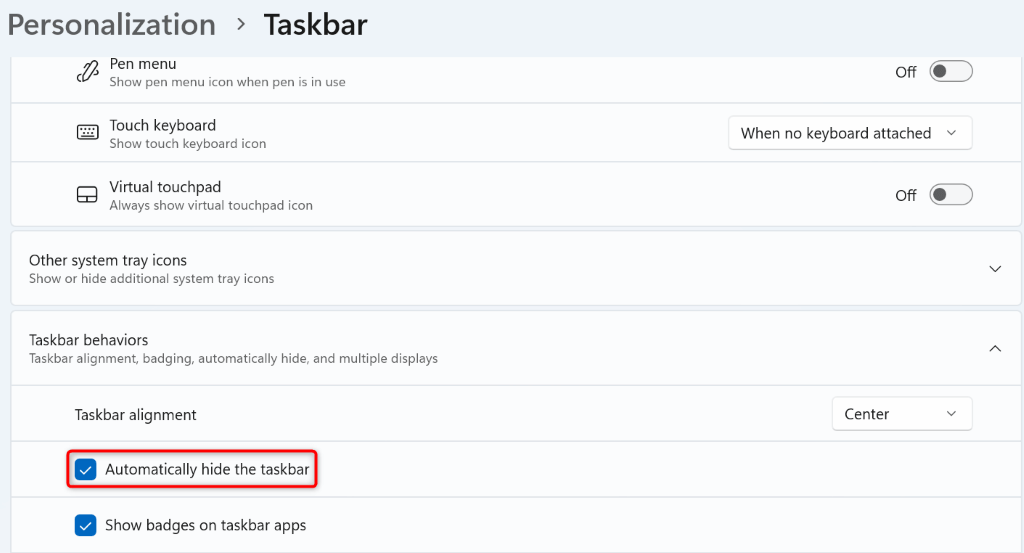
タスクバーが非表示になりました。
タスクバーを再表示します
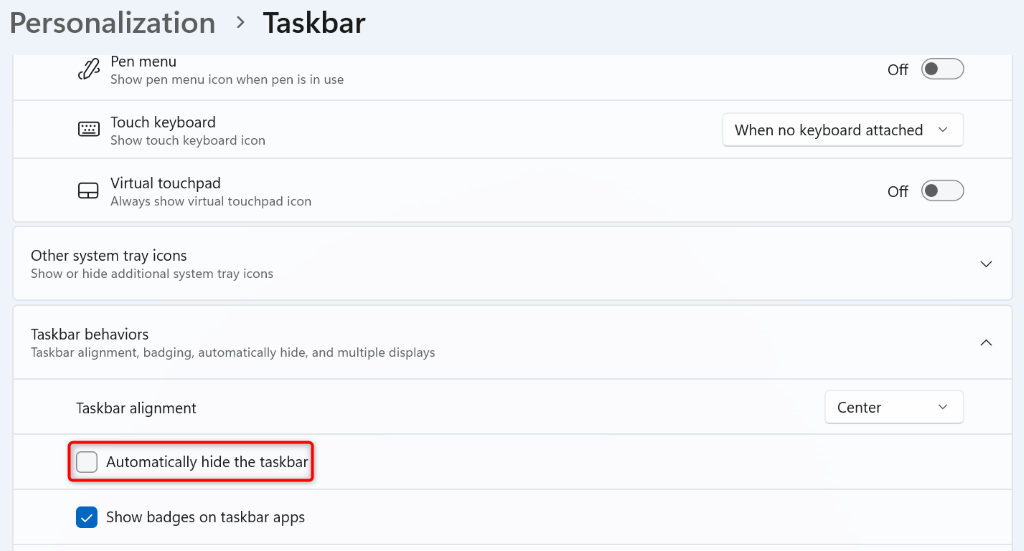
コマンド プロンプトを使用して Windows 11 のタスクバーを非表示にする
コマンドの実行が好きで、コマンドライン メソッドを使用して Windows タスクバーを無効にする を実行したい場合は、私たちが対応します。 PC のコマンド プロンプト ユーティリティからコマンドを実行して、タスク バーを非表示にしたり再表示したりすることができます。
タスク バーを非表示にする
powershell -command “&{$p='HKCU:SOFTWARE\Microsoft\Windows\ CurrentVersion\Explorer\StuckRects3′;$v=(Get-ItemProperty -Path $p).Settings;$v[8]=3;&Set-ItemProperty -Path $p -Name 設定 -Value $v;&Stop-Process -f -ProcessName エクスプローラー}”
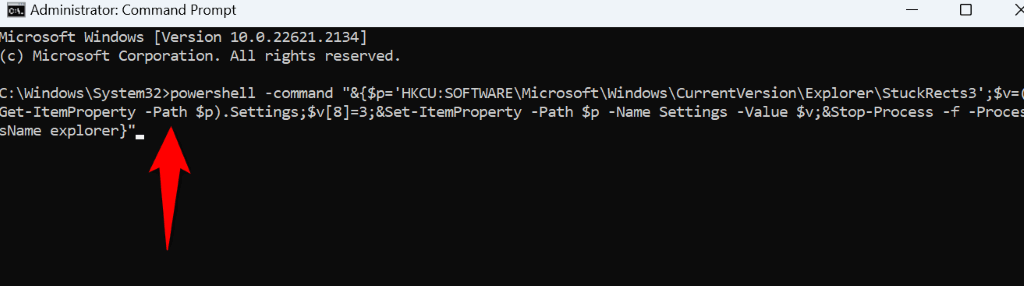
Windows タスクバーが非表示になりました。
タスクバーを再表示します
powershell -command “&{$p='HKCU:SOFTWARE\Microsoft\Windows\CurrentVersion\Explorer\StuckRects3'; $v=(Get-ItemProperty -Path $p).Settings;$v[8]=2;&Set-ItemProperty -Path $p -Name 設定 -Value $v;&Stop-Process -f -ProcessName Explorer}”
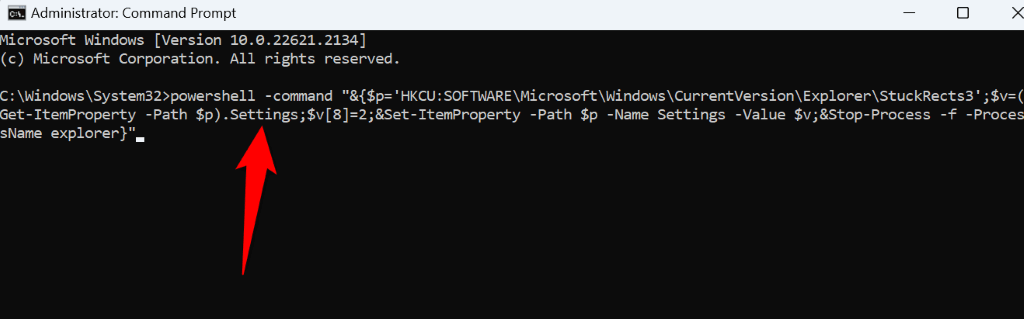
タスクバーが元に戻りました。
PowerShell を使用して Windows 11 でタスクバーを非表示にする
PowerShell は、タスクバーの非表示と再表示 に使用できる Windows 11 のもう 1 つのコマンド ライン ユーティリティです。コマンド プロンプトと同様に、このユーティリティで 1 つのコマンドを実行すると、タスクバーが無効または有効になります。
タスクバーを非表示にする
&{$p='HKCU:SOFTWARE\Microsoft\Windows\CurrentVersion\Explorer\StuckRects3' ;$v=(Get-ItemProperty -Path $p).Settings;$v[8]=3;&Set-ItemProperty -Path $p -Name 設定 -Value $v;&Stop-Process -f -ProcessName エクスプローラー}
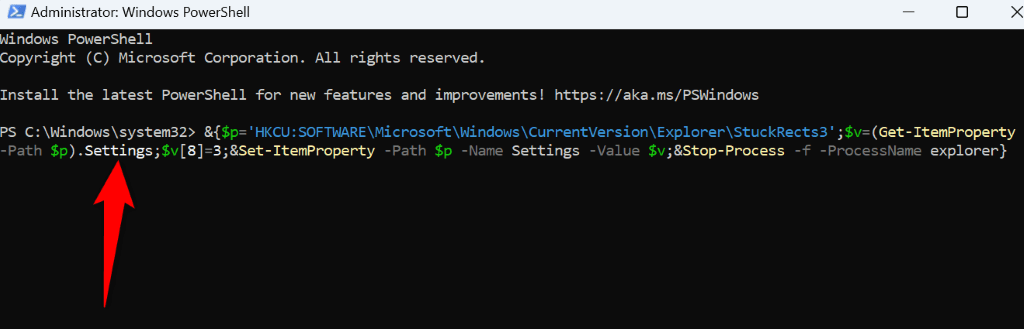
タスクバーが表示されなくなりました。
タスクバーを再表示する.
&{$p='HKCU:SOFTWARE\Microsoft\Windows\CurrentVersion\Explorer\StuckRects3';$v=( Get-ItemProperty -Path $p).Settings;$v[8]=2;&Set-ItemProperty -Path $p -Name 設定 -Value $v;&Stop-Process -f -ProcessName エクスプローラー}
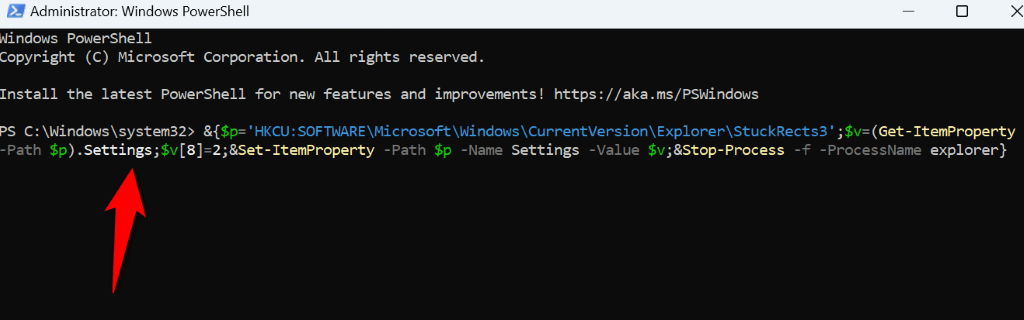
PowerShell により Windows タスクバーが復活しました。
Windows 11 タスクバーが隠れない場合の対処方法
Windowsのタスクバーが隠れない が上記の方法を使用している場合は、システム上の 1 つ以上の項目が問題の原因となっている可能性があります。 Windows タスクバーを非表示にするのに問題がある場合は、次の点を確認する価値があります。
アプリの通知を閉じる
未読の タスクバーアプリの通知 がある場合は、それらの通知を閉じるか読んで、タスクバーを自動的に非表示にします。未読の通知があるアプリごとにこれを行う必要があります。
実行中のアプリを終了します
PC でアプリを開いている場合は、それらのアプリを閉じてください してタスクバーが非表示になるかどうかを確認します。この方法が機能する場合は、開いている 1 つ以上のアプリが原因です。一度に 1 つずつアプリを再起動すると、原因のアプリを見つけることができます。
Windows エクスプローラーを再起動します
場合によっては、特定の外観の変更を有効にするために Windows エクスプローラーを再起動してください を実行する必要があります。タスクバーが非表示にならない場合は、Windows エクスプローラーを再起動して、問題が解決するかどうかを確認してください。
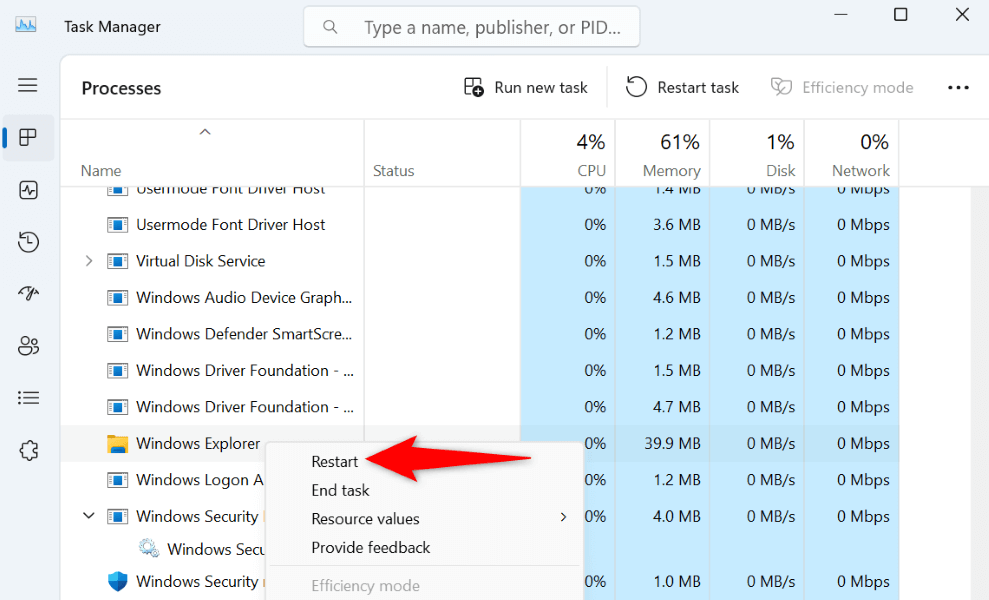
これを行うには、タスク マネージャーを開き、Windows エクスプローラーを右クリックして、再起動を選択します。
システムの破損したファイルを修復する
Windows 11 オペレーティング システムのファイルが破損している場合、タスクバーが誤動作する可能性があります。この場合、タスクバーの問題を解決するには システムの破損したファイルを修復する かかる必要があります。
幸いなことに、お使いの PC には、壊れたシステム ファイルをすべて見つけて修正するための SFC (システム ファイル チェッカー) と呼ばれるユーティリティが含まれています。このユーティリティの使用方法は次のとおりです。
DISM.exe /Online /Cleanup-image /Restorehealth
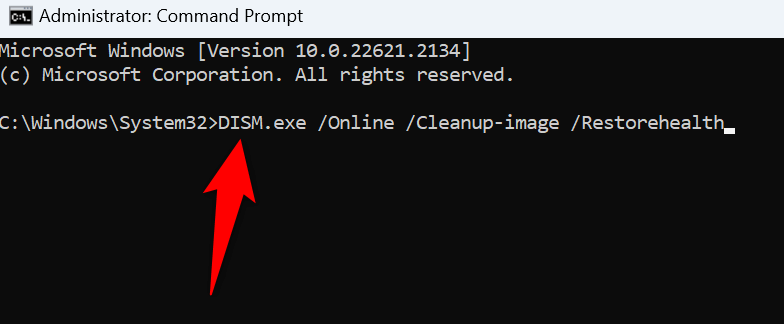
sfc /scannow
Windows 11 タスクバーを非表示にする
Windows 11のタスクバーを使用しないでください の場合、または必要なときにのみタスク バーにアクセスするオプションが必要な場合は、上記の方法を使用してタスク バーを非表示にします。カーソルを画面の下部に持ってくると、タスクバーにアクセスできます。それ以外の場合、バーは非表示のままになります。
以上です。
.