Windows 10 または Windows 11 のタスクバーにアプリのアイコンが表示されませんか?これらのアイコンはタスク バーの設定で非表示になっているか、タスク バーに軽度の不具合が発生している可能性があります。この問題は、いくつかの簡単な方法と お気に入りのアイコンをすべて PC の下部バーに戻します を使用して解決できます。その方法は次のとおりです。
タスクバーにアプリのアイコンが表示されない理由としては、Windows のタブレット モード (タスクバーが非表示) を使用していること、ファイル エクスプローラーが動作していること、Windows のアイコン キャッシュに問題があること、コア システムが原因であることが考えられます。ファイルが破損しているなど。
PC でタブレット モードを無効にする
タスク バーとタスク バー アイコンが表示されない理由の 1 つは、Windowsのタブレットモード を有効にしていることです。このモードは、Windows オペレーティング システムを実行しているタブレット向けに設計されており、タスクバーが非表示になります。
この場合、タブレット モードをオフにして、タスクバーとアプリのアイコンを元に戻すことができます。 Windows 11 にはタブレット モードがないため、これを行う必要があるのは Windows 10 のみであることに注意してください。
アクション センターに タブレット モードオプションが見つからない場合は、設定>システムに進みます。 >タブレット>追加のタブレット設定を変更し、タブレット モードオプションをオフにします。
タスクバーとそのアイコンが PC の下部バーに戻りました。
Windows ファイル エクスプローラーを再起動します
タスクバーのアイコンが表示されない とするもう 1 つの理由は、Windows のファイル エクスプローラーで問題が発生していることです。この場合、ユーティリティを再起動すると、軽微な問題が修正される可能性があります。
これを完了すると、タスクバーにすべてのアプリ アイコンが表示され始めるはずです。
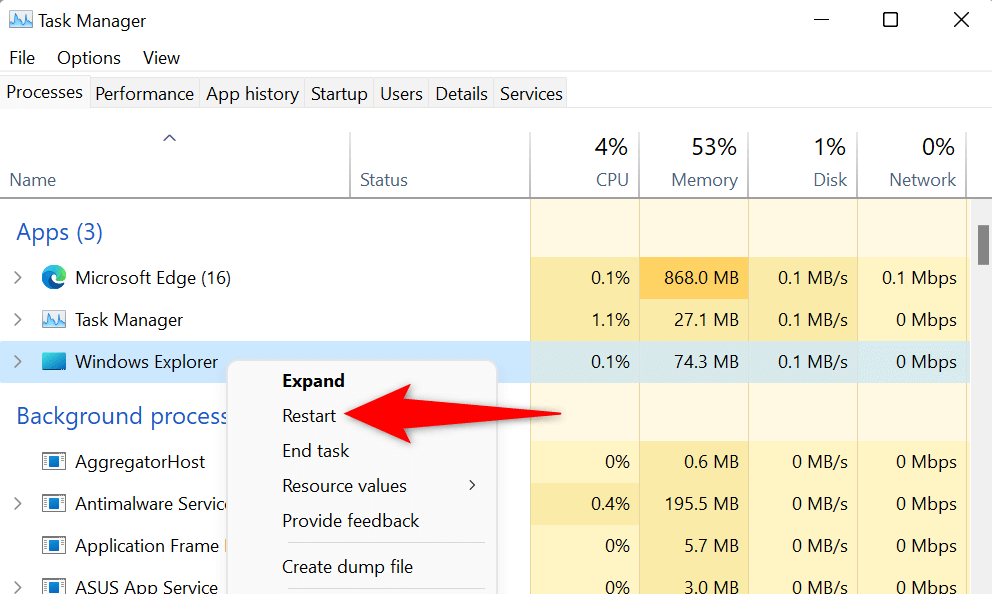
タスクバー設定でアプリのアイコンを有効にする
Windows では タスクバーに表示したいアイコンを選択します を行うことができます。タスクバーに特定のアイコンが表示されない場合は、あなたまたは他の誰かが設定でそれらのアイコンを無効にしている可能性があります。.
タスクバーの設定にアクセスして、タスクバーに表示したいアイコンの切り替えを有効にするだけなので、この問題をすばやく簡単に修正できます。
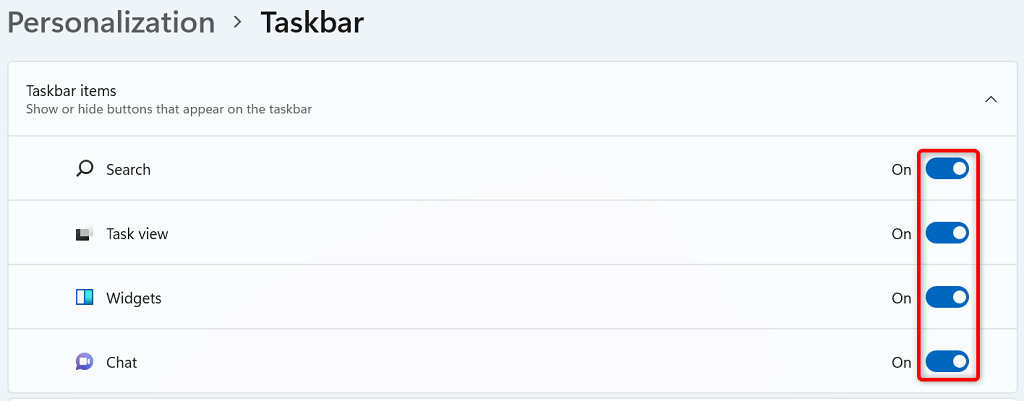
タスクバーに選択したアイコンが表示されるはずです。
Windows の破損したアイコン キャッシュをクリアする
他の多くのアイテムと同様に、Windows はアイコンをキャッシュするため、システムはこれらのアイコンを迅速に表示できます。このキャッシュが破損し、タスクバーが アイコンを表示しないようにするには になっている可能性があります。
この場合、アイコンのキャッシュをクリアすると問題は解決します。キャッシュを削除しても、ファイルやアプリは削除されません。 PC を使用すると、Windows はこのキャッシュを再作成します。
C:\Users\%username%\AppData\Local\Microsoft\Windows\Explorer
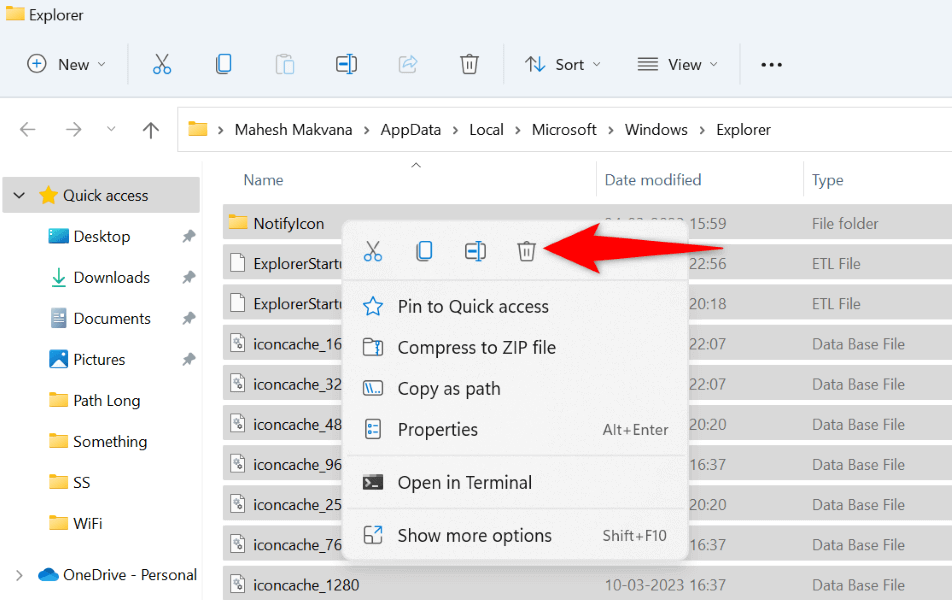
ディスプレイ アダプター ドライバーを更新します
ディスプレイ アダプターは、画面上にコンテンツを描画する役割を果たします。このアダプターのドライバーが破損しているか古いため、タスクバーが アプリのアイコンを描かないでください になっている可能性があります。この場合、アダプターのドライバーを最新バージョンに更新すると、問題は解決されます。
Windows の組み込みデバイス マネージャー ユーティリティを使用してドライバーを更新できます。
PC 上のジャンク ファイルをクリーンアップする
タスクバーにアイコンが表示されない問題が解決しない場合は、PC に大量のジャンク ファイルが蓄積されており、それらのファイルがさまざまな問題を引き起こしている可能性があります。この場合、ストレージから不要なファイルをすべて削除して問題を解決できます。
Windows の組み込みディスク クリーンアップ ユーティリティを使用して、システムから さまざまな種類のジャンクファイルを見つけて削除します を実行できます。
Windows PC 上の破損したファイルを修復する
Windows のシステム ファイルが破損し、タスクバーにアイコンが表示されなくなった可能性があります。破損したコア ファイルは他の多くの問題を引き起こす可能性があるため、これらのファイルをできるだけ早く修正することを強くお勧めします。
PC で すべての破損したWindowsファイルを修復する を実行する簡単な方法の 1 つは、内蔵の SFC (システム ファイル チェッカー) ツールを使用することです。このツールは、破損したファイルをすべて自動的に検出して修正し、問題を解決できるようにします。
DISM.exe /Online /Cleanup-image /Restorehealth
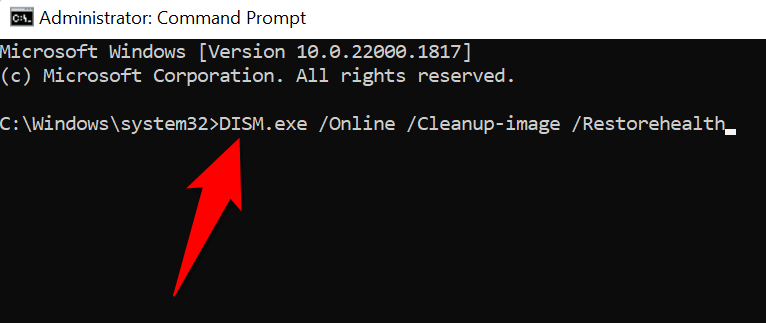
sfc /scannow
システムの復元を使用する.
Windows タスクバーにアイコンが表示されない問題が解決されない場合は、システムを復元ポイントまでロールバックする 以内に問題を解決してください。これにより、PC に加えた変更が元に戻され、その変更によって生じた問題が解決されます。
新しい Windows アカウントを作成して使用する
上記の方法を実行してもタスクバーにアイコンが表示されない場合は、Windows アカウントの設定に問題がある可能性があります。それを確認する 1 つの方法は、システムで 新しいアカウントを作成して使用する を実行することです。
新しいアカウントでタスクバーの問題が発生しない場合は、古いアカウントからすべてのデータをコピーして、新しいアカウントの使用を開始できます。
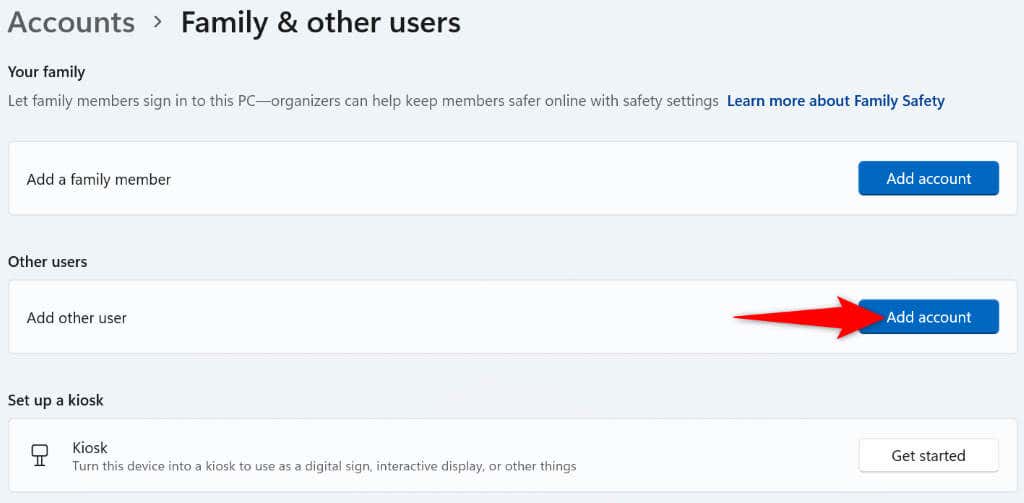
Windows タスクバーにお気に入りのアイコンをすべて表示させる
多くの場合、アプリのアイコンを表示しないのは Windows タスクバーの原因となるマイナーな不具合 です。これは、上で説明したさまざまな方法を使用して修正できます。これらの修正を適用すると、タスクバーにデフォルトのアイコンと追加したその他のアイコンが表示されるはずです。.
.