マイクロソフトエッジ には、それなりに批判者がいます。あなたがそのような人であれば、Windows 11 PC から Microsoft Edge をアンインストールすることをお勧めします。ただし、アプリ フォルダー内の多くのアプリとは異なり、Microsoft Edge では [アンインストール] ボタンがグレー表示されます。ただし、アンインストールすることは技術的にはまだ可能です。
Microsoft Edge をアンインストールする前に、Microsoft Edge が Windows 11 OS に深く統合されていることを理解しておくことが重要です。たとえば、Windows Search の Web 検索は Microsoft Edge を利用しています。コンピュータからアンインストールすると、予期せぬ問題が発生し、PC の特定の機能が期待どおりに動作しなくなる可能性があります。
Windows 11 で Microsoft Edge をアンインストールできますか?
コンピュータから remove マイクロソフトエッジ することもできますが、Windows システムの重要な部分であるため、これはあまり良い考えではありません。これはデフォルトの Web ブラウザーであるだけでなく、Windows の一部の機能がどのように動作するかにも関与します。これを削除すると、コンピュータの安定性が損なわれ、コンピュータ上の特定の機能が正常に動作するかどうかが損なわれる可能性があります。
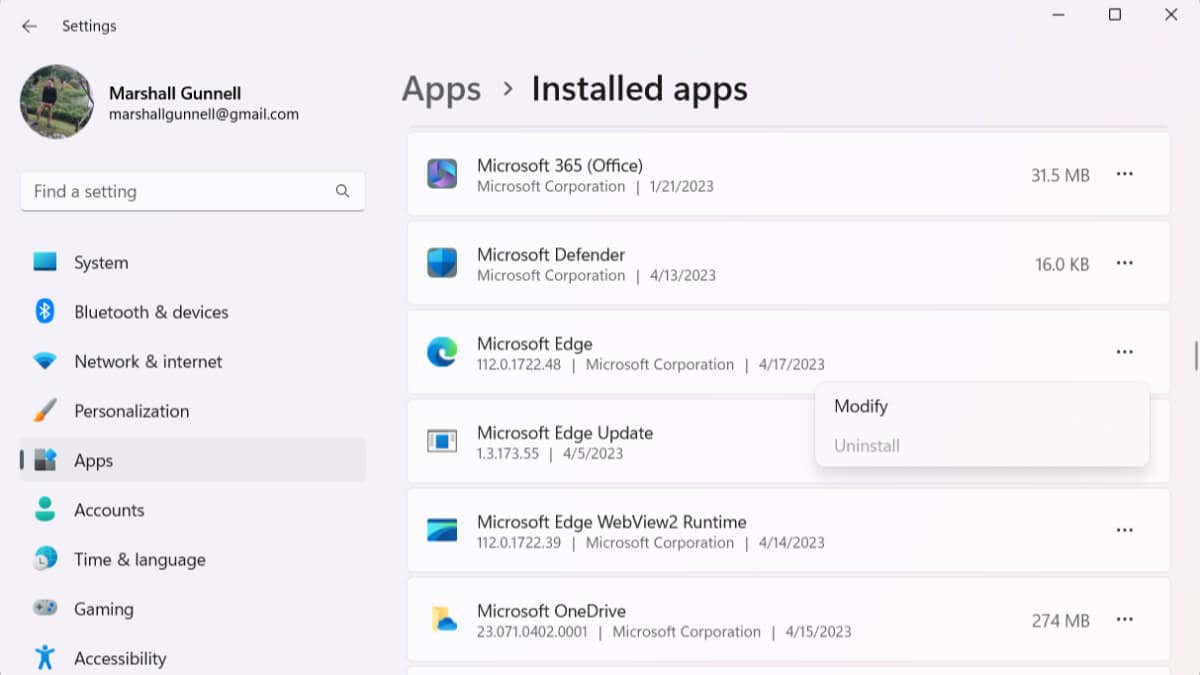
特別なコマンドを使用したり、システム ファイルをいじったりするなど、Microsoft Edge を削除する非公式の方法がいくつかありますが、これらは危険を伴う可能性があります。 Microsoft は Edge のアンインストールを公式にはサポートしていないため、問題が発生した場合は自己責任でお願いします。 デフォルトのブラウザを変更する だけにするのが最善ですが、それでも Edge を削除したい場合は、次の方法で行います。
コマンド プロンプトを使用して Microsoft Edge をアンインストールする
コマンド プロンプトで特定のコマンドを使用して、Microsoft Edge をアンインストールできます。これを行うには、現在の Microsoft Edge バージョン番号が必要であり、正しいディレクトリに存在する必要があります。
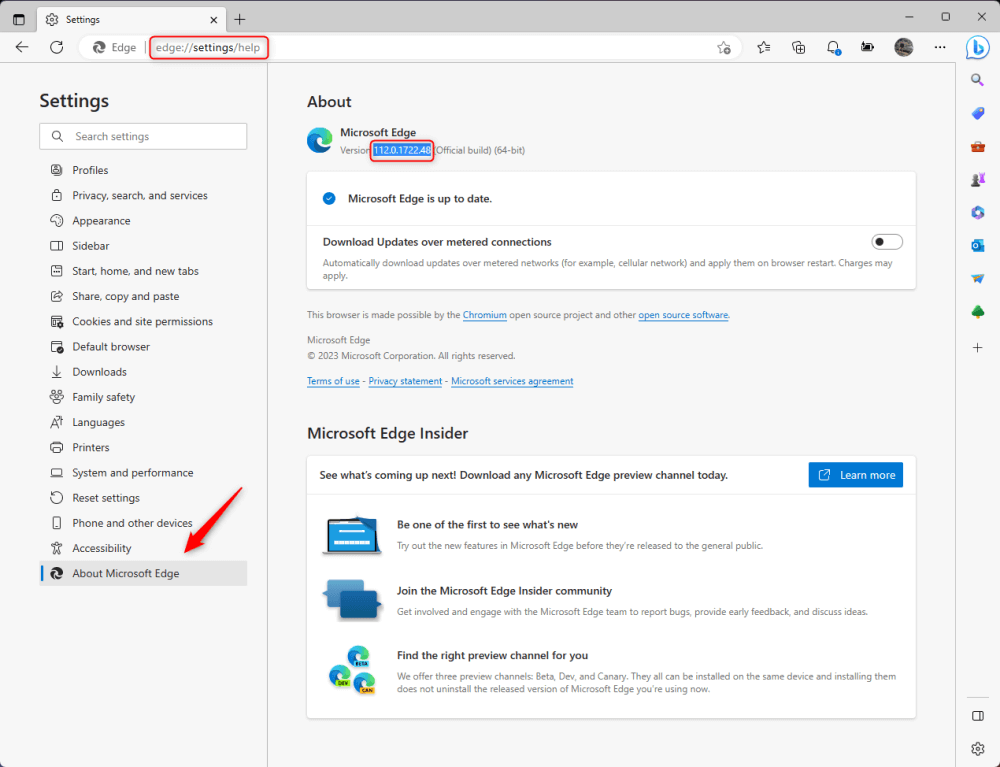
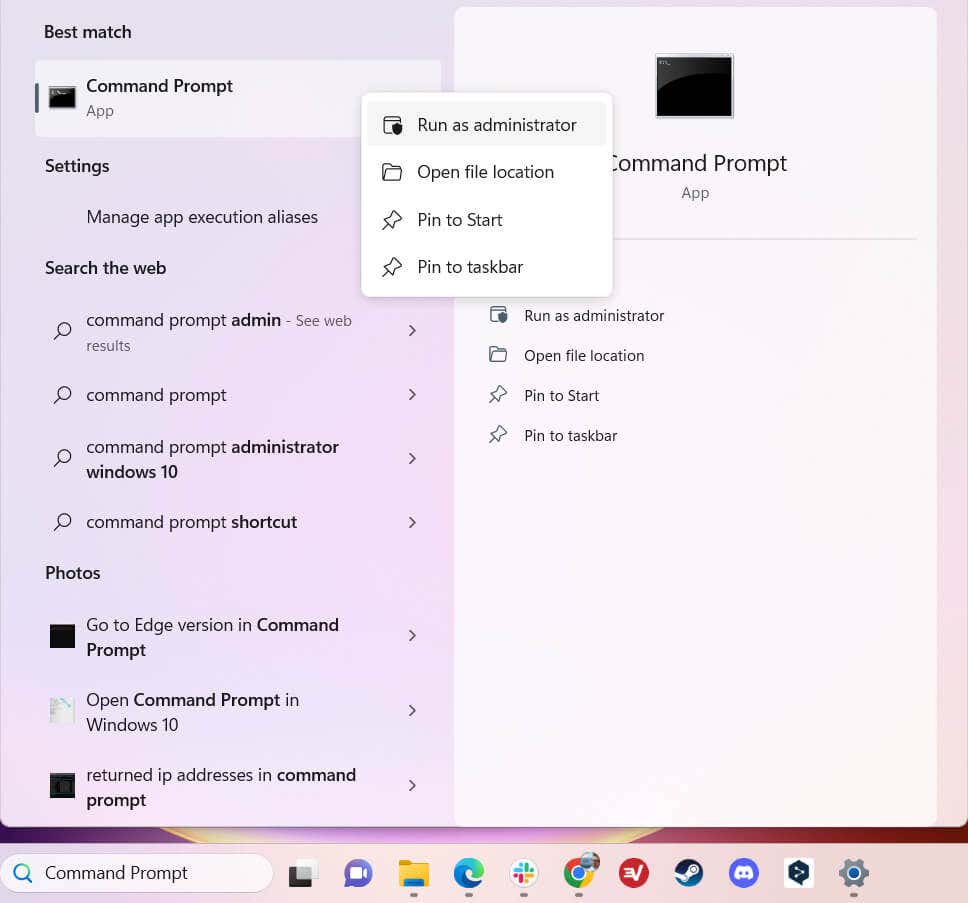
準備ができたら、次のコマンドを実行します。
cd “Program Files (x86)\Microsoft\Edge\Application\
<バージョン番号>を、前にコピーした実際のバージョン番号に置き換えます。
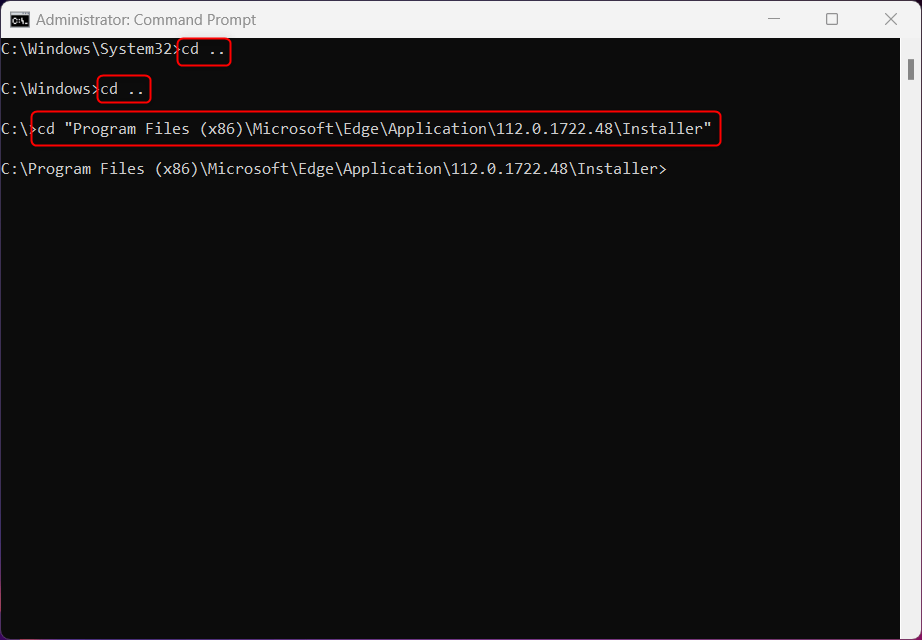
Setup –uninstall –force-uninstall –system-level
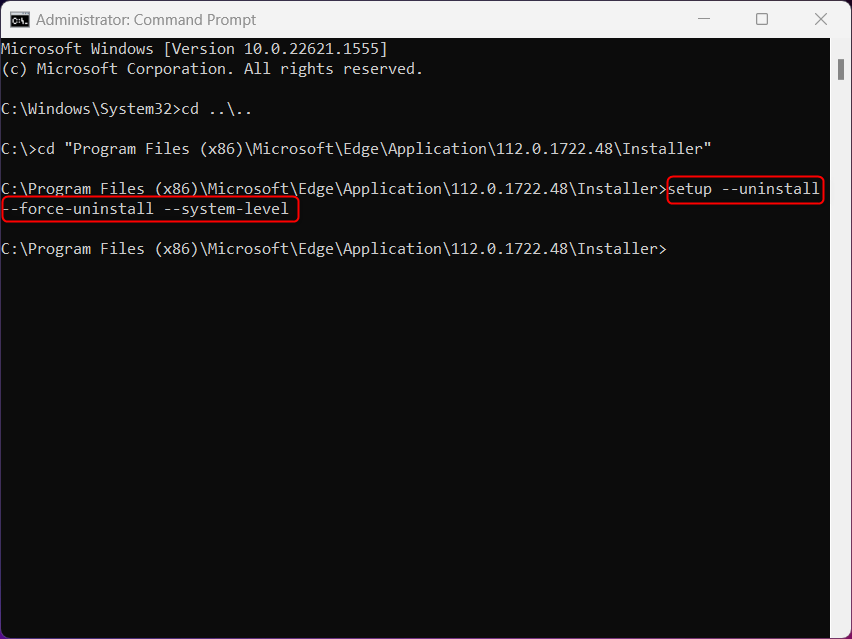
変更を有効にするために PC を再起動します。
レジストリ エディターを使用して Microsoft Edge をアンインストールします
Apps フォルダー内の Microsoft Edge の横にある [アンインストール] ボタンは、デフォルトではグレー表示になっていますが、レジストリ エディターで変更を加えて再度有効にすることができます。レジストリ エディタの編集は、自分が何をしようとしているのか分かっている場合にのみ行ってください。ミスをすると取り返しのつかないデータ損失が発生する可能性があるため、注意してください。
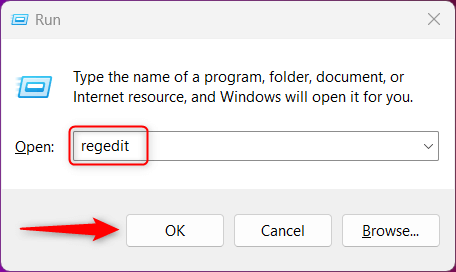
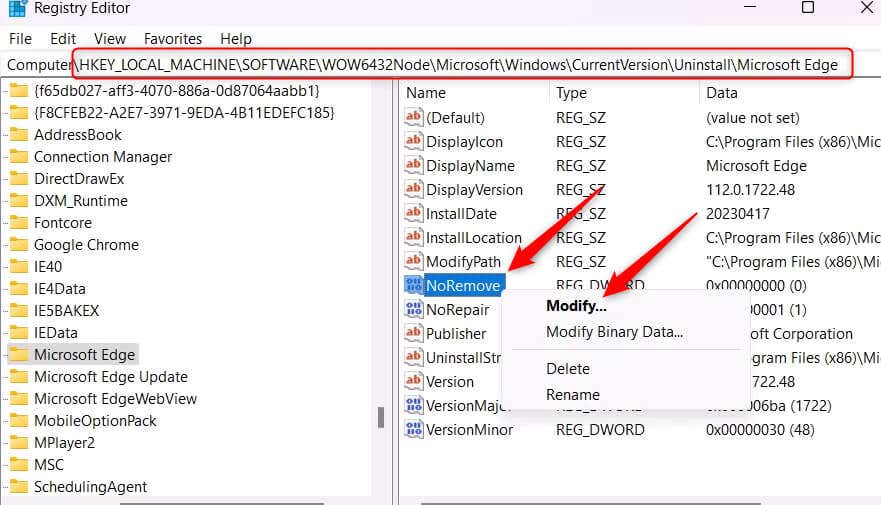
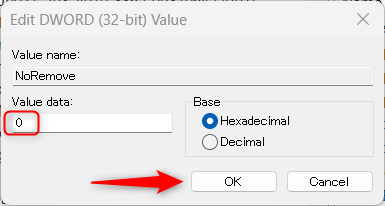
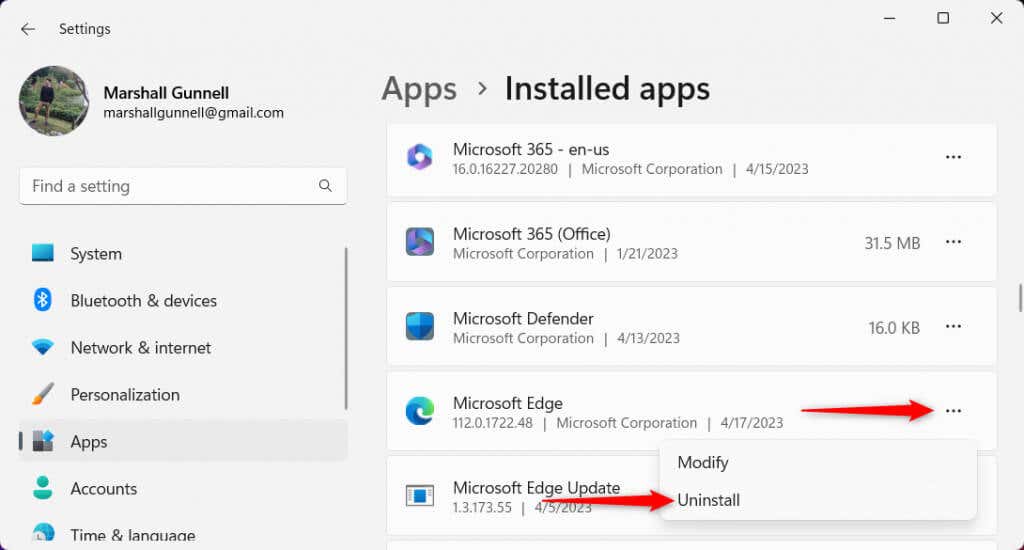
変更を有効にするために PC を再起動します。
Microsoft Edge が自動的に再インストールされないようにします
Microsoft Edge は Windows OS の中核部分であり、常に最新の状態で機能するように設計されているため、アンインストール後に自動的に再インストールされる場合があります。 Windows Update またはシステムに組み込まれた修復メカニズムは、システムの安定性を維持し、Edge に依存する他の Windows コンポーネントが正しく動作し続けることを保証するために、Edge を再インストールまたは修復する場合があります。
Edge が再インストールされないようにするには、レジストリ エディターで編集を行う必要があります。いつものように、回復不能な損傷を防ぐために何をしているかを理解している場合にのみ、レジストリ エディタで編集を行ってください。
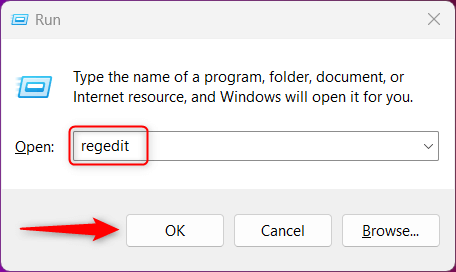
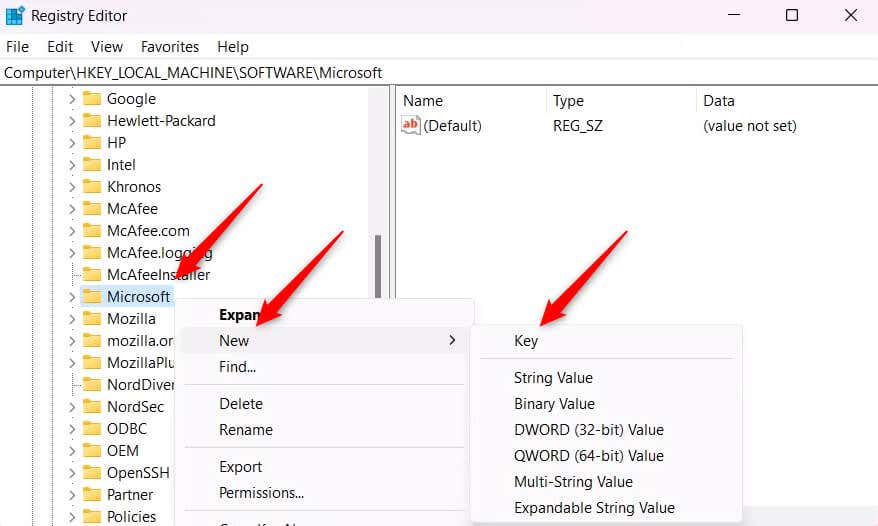
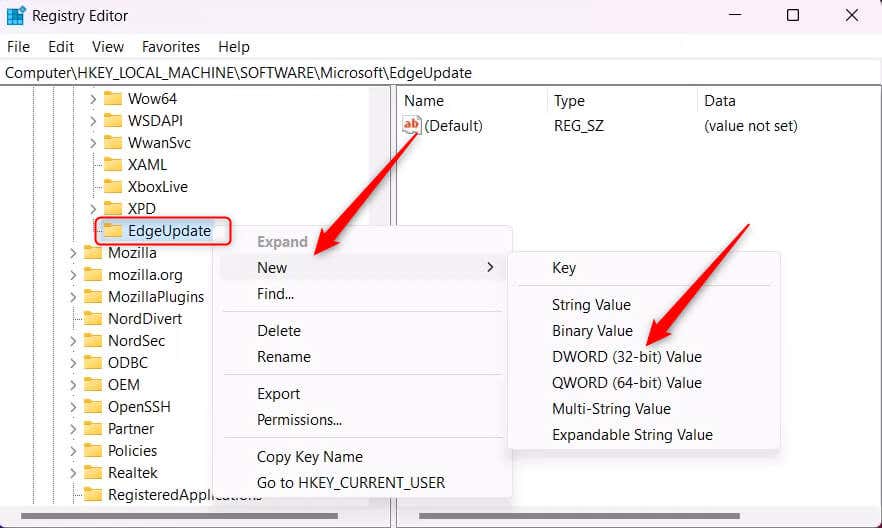
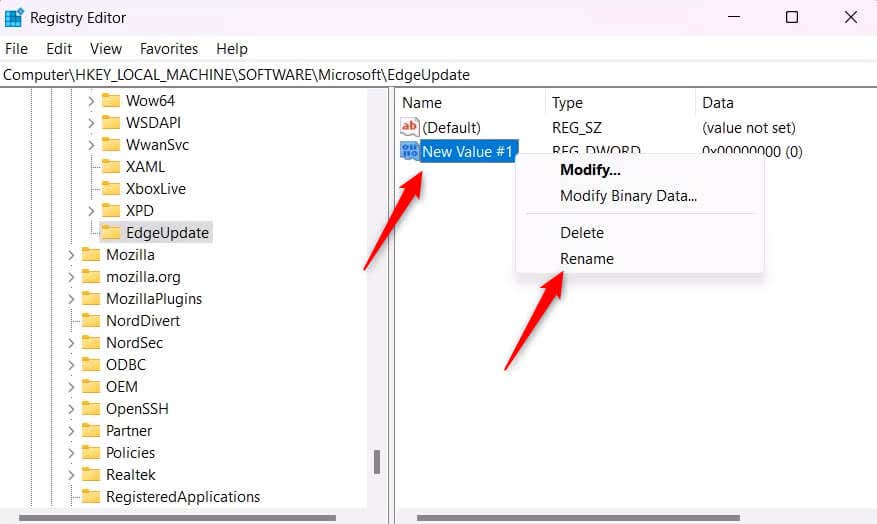
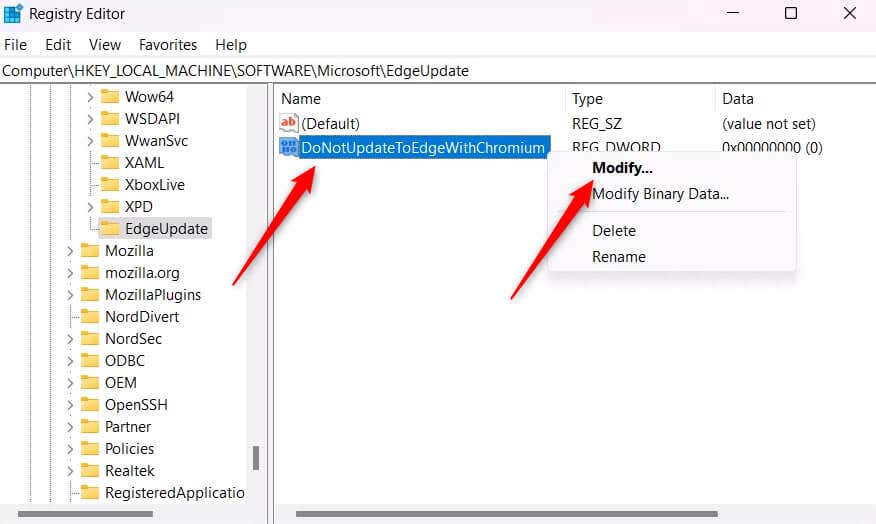
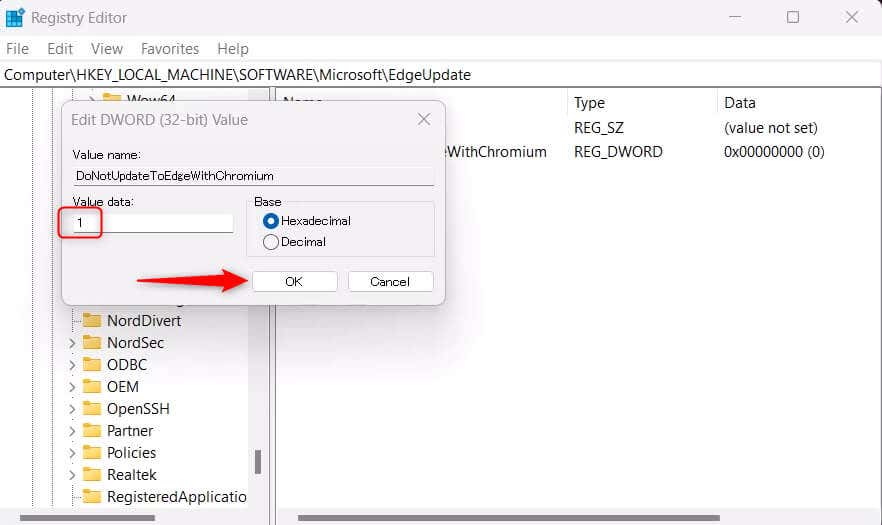
これで終わりです。これにより、Microsoft Edge が再インストールされなくなります。
最も安全な方法: デフォルトのブラウザを変更する.
ディスク容量が本当に不足している場合を除き、Windows 11 PC から Microsoft Edge をアンインストールしないでください。その場合でも、それは最後の手段としてのみ使用する必要があります。 Edge をアンインストールする前に、まずハード ドライブを 空きディスク容量 または 手頃な価格の外付けハードドライブを購入する にクリーンアップしてみてください。面倒かもしれませんが、それでも必要なアプリケーションです。
ディスク容量に余裕がある場合は、Edge をインストールしたままにし、デフォルトの Web ブラウザを選択したブラウザに切り替えるだけです。これにより、Edge 自体を使用しなくても、PC 上で正常に動作し続けることができます。
.