画面から色をコピーしてプロジェクトに使用したいと思ったことはありますか? Web サイトのデザイン、画像の編集、プレゼンテーションの作成など、目に留まる色の正確な色合いを見つける必要がある場合があります。しかし、推測や試行錯誤をせずに、どうやってそれを実現できるのでしょうか?
そこで Windows カラー ピッカーが役立ちます。これは Microsoft の無料ユーティリティ ツールで、Windows 10 PC 上の任意のアプリケーションから任意の色を選択できます。その後、カラーコードをさまざまな形式でコピーし、必要に応じて使用できます。
以下では、Windows PC に Windows カラー ピッカーをインストールして使用する方法を説明します。
Windows カラー ピッカーとは何ですか?また何に使用されますか?
Windows カラー ピッカーは、画面から任意の色を選択し、そのコードをさまざまな形式でコピーできるツールです。デザイナー、開発者、アーティスト、教育者など、色を扱うすべての人にとって役立ちます。
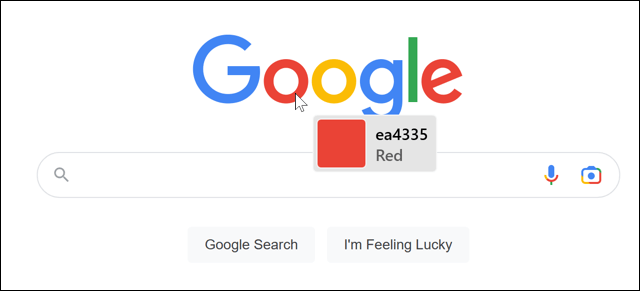
カラー ピッカーは、Windows PC 上のあらゆるアプリケーションで動作します。これを使用して、ロゴ、画像、または使用しているアプリで使用されている色を確認できます。これを使用して、プロジェクトのカスタム テーマ、パレット、またはグラデーションを作成することもできます。
色を選択したら、HEX、RGB、HSL、CMYK などのさまざまな形式でカラー コードをコピーできます。次に、スライダーで色の値を調整するか、キーボードで値を入力します。最後に、選択した色をパレットに保存し、テキスト ファイルとしてエクスポートできます。
Windows カラー ピッカーをインストールする方法
Windows カラー ピッカーは、Windows 10 および Windows 11 ユーザー向けの便利なツールのコレクションである PowerToysスイートの一部です。 Microsoft の Web サイトから PowerToys をダウンロードします または Microsoft ストア経由 は無料で利用できます。
インストールが完了したら、[スタート] メニューから PowerToysアプリを起動します。
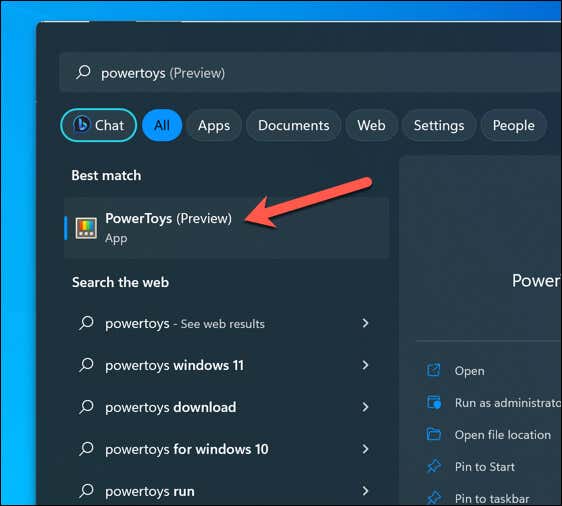
PowerToys の設定ウィンドウで、左側のメニューのカラー ピッカーを押します。右側で、カラーピッカーを有効にするスライダーが オンに切り替えられていることを確認します。
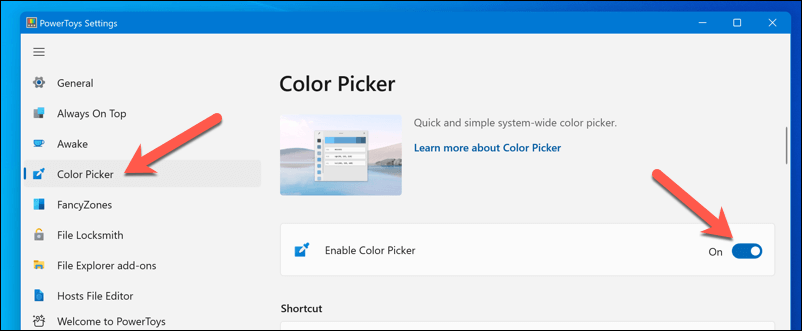
Windows カラー ピッカーを有効にすると、すぐに使用を開始できます。
Windows カラー ピッカーの使用方法
カラー ピッカーを有効にすると、キーボードのキーボード ショートカット (デフォルトでは Windows キー + Shift + C) を押すことで、いつでもカラー ピッカーを使用できるようになります。.
ショートカットをアクティブにすると、マウス カーソルの横に小さなポップアップ ボックスが表示されます。このボックスには、正方形の形でポイントしている色のプレビューと、それに対応する 16 進数 (hex) コードが表示されます。
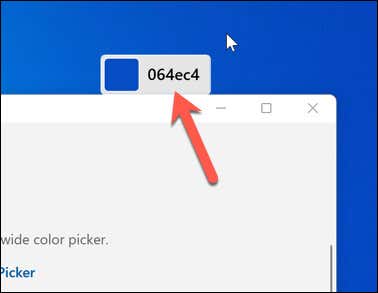
画面上の任意の項目にマウス カーソルを合わせると、その位置の色を見つけることができます。たとえば、開いた画像やアプリケーションのユーザー インターフェース要素 (ボタンやサイドバーなど) をポイントすることができます。
画面上の色に関する追加情報を表示するには、色の上にマウスを置き、マウスの左ボタンを押します。この操作によりウィンドウが表示され、16 進カラー コード、RGB(赤、緑、青) 値、HSL(色相、彩度、明度) 選択した色の値。
これらの値のいずれかをテキスト文字列としてクリップボードにコピーするには、その値の上にカーソルを置き、コピーアイコンを選択します。
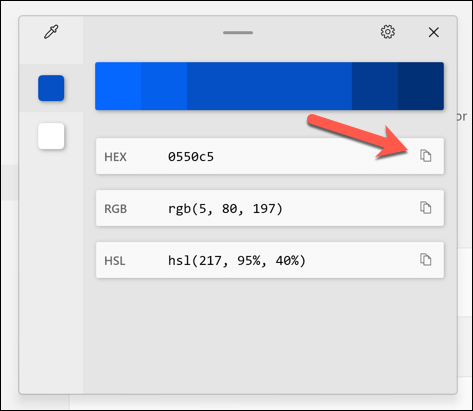
選択した色の値は、ウィンドウの上部にある大きなカラー バーの中央をクリックすることで、カラー ピッカー内でさらにカスタマイズできます。この操作により、マウスまたはキーボードを使用して手動で調整できる値を含む新しいメニューが表示されます。
完了したら、[選択] をクリックします。後で使用またはエクスポートできるように、色が左側のメニューに追加されます。
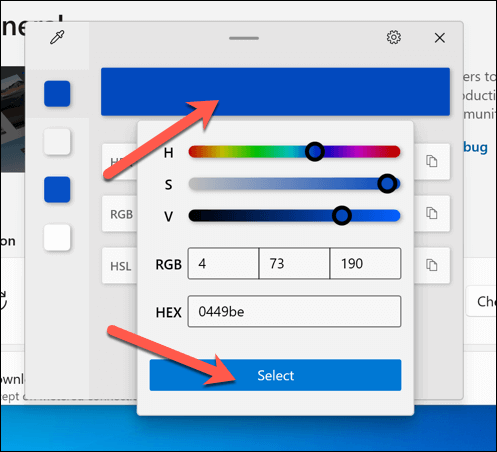
ウィンドウの横にあるパレットから色を削除する必要がある場合は、色の四角形を右クリックし、削除を選択します。パレットをテキスト ファイルとしてエクスポートするには、任意の色の正方形を右クリックし、代わりに エクスポートを選択します。
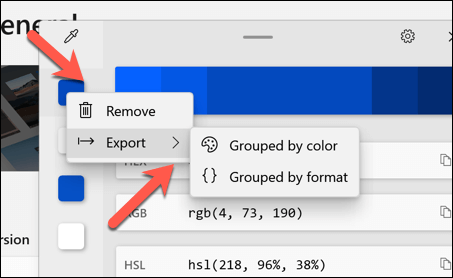
エクスポートを選択した場合は、ファイルの希望に応じて、色でグループ化または形式でグループ化を選択できます。エクスポートする必要があります。
Windows カラー ピッカーをカスタマイズする方法
Windows カラー ピッカーを使用すると、その設定と機能の一部をカスタマイズすることもできます。たとえば、アクティベーション ショートカットの動作、コピーされた色のデフォルト形式、エディタ ウィンドウの外観を変更できます。
Windows カラー ピッカーをカスタマイズするには、PowerToys 設定を開き、サイドバーで カラー ピッカーを選択します。好みに応じて調整できるオプションのリストが表示されます。.
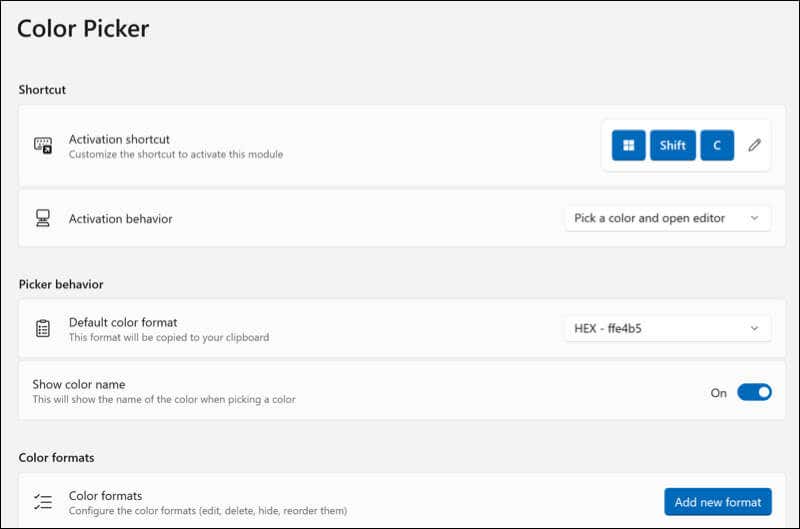
現在カスタマイズできる設定の一部を次に示します。
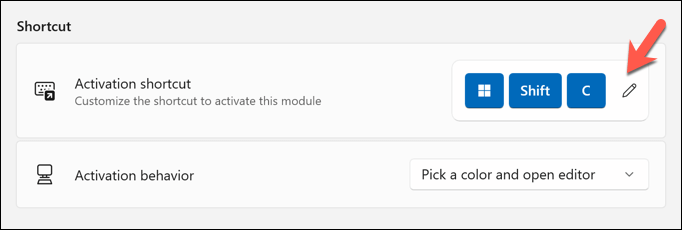
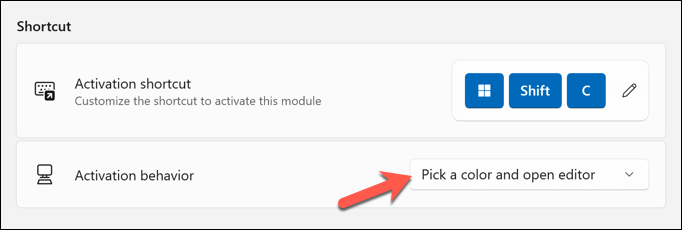
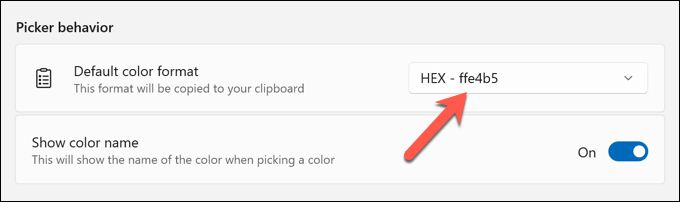
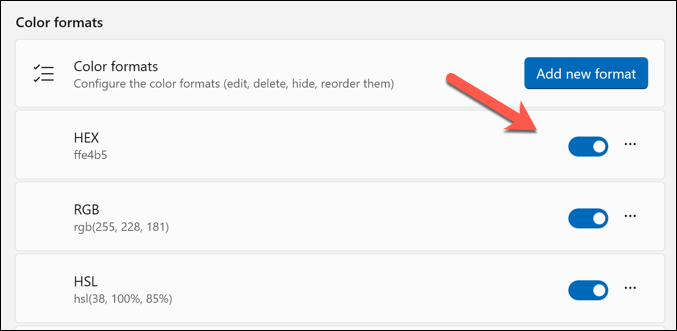
さまざまな設定を試して、最適な設定を確認してください。加えた変更は永続的なものではありません。後でこれらの手順を繰り返して復元できます。
Windows カラー ピッカーの使用
グラフィック デザイナーまたはメディア クリエーターの場合、ウィンドウ カラー ピッカーの使用は、さまざまな形式の色 (およびその代表的なカラー コード) をすばやく識別し、将来のプロジェクトで使用するための優れた方法です。
ただし、色を選択するのに役立つツールは他にもあります。たとえば、Google Chrome (または Microsoft Edge) で好みの色を見つけるには Chrome でカラーピッカー拡張機能を使用する を試してください。また、画像に劇的な効果を与えるための印象的な色を見つけるには 写真の色を反転する を試してみてください。
あなたはグラフィック デザイナーで、プロフェッショナルなドキュメントを作成したいと考えていますか?次に、いくつかの 素晴らしいインフォグラフィックを作成するための無料ツール を探索します。
.