
Windows アップデートのインストール中に 0x80070002 エラーが発生した場合は、この問題を回避する方法があります。この問題は、日付と時刻の設定が正しくないことや Windows Update 機能の欠陥など、さまざまな理由で発生します。 Windows 11 または Windows 10 PC で問題を解決する方法を説明します。
上記のエラーが発生するその他の理由としては、インターネット接続が機能していない、ダウンロードしたアップデート ファイルが破損している、Windows のシステム ファイルが破損している、サードパーティのアプリが干渉を引き起こしているなどが考えられます。
PC の日付と時刻の設定を確認する
PC の日付と時刻の設定 が間違っているため、Windows がアップデートのインストールに失敗することがあります。この場合、PC で日付と時刻の自動設定を使用するようにしてください。その方法は次のとおりです。
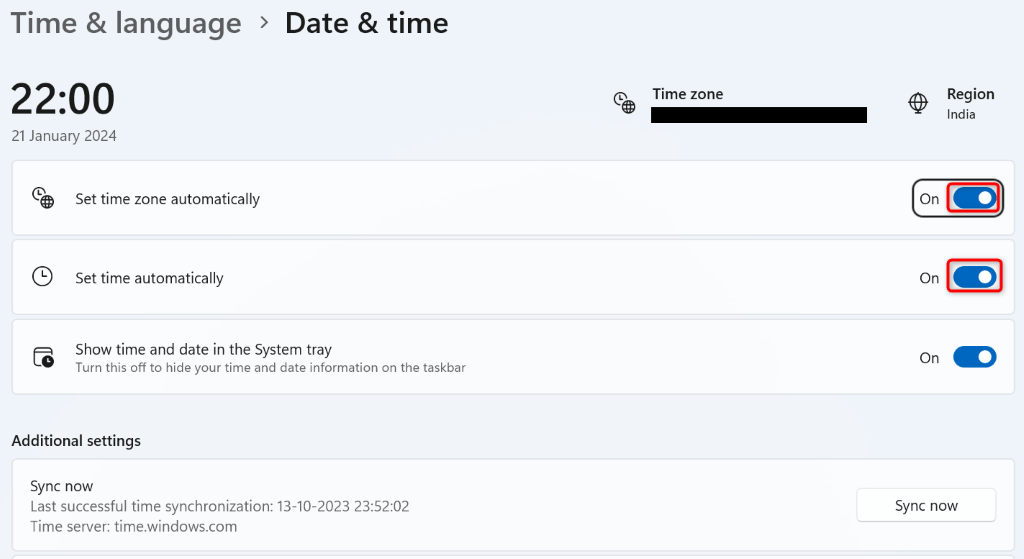
Windows Update サービスを再起動します
予想どおりバックグラウンド Windows Update 機能に関連するサービスが実行されていない が発生し、アップデートのインストールに失敗する可能性があります。この場合は、Windows Update に関連するサービスを再起動し、問題が解決するかどうかを確認してください。
services.msc

Windows PC を再起動します
サービスを再起動しても問題が解決しない場合は、Windows PCを再起動してください を実行して、問題が解決するかどうかを確認します。システムをオフにしてから再度オンにすると、多くの軽微な問題を修正できます。.
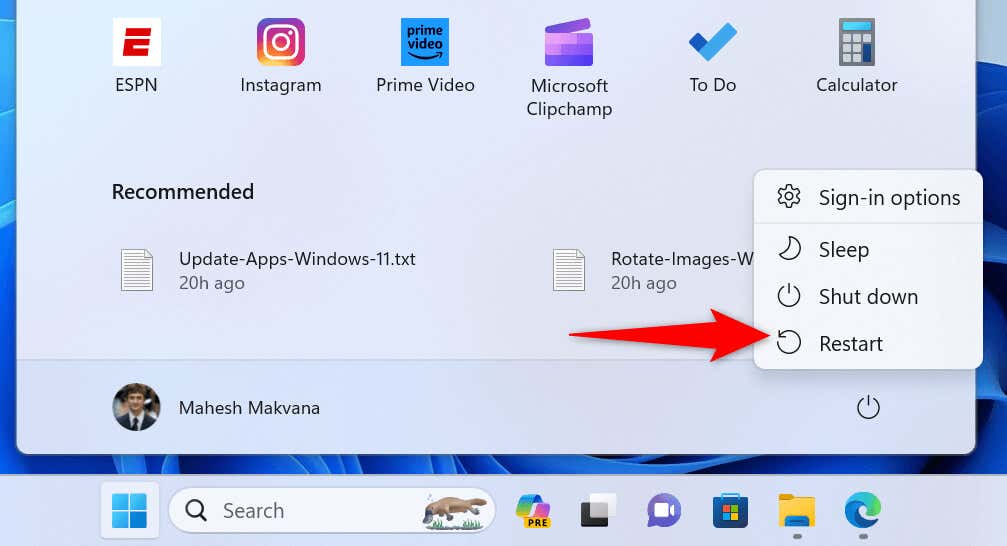
ネットワーク トラブルシューティングを実行しますスパン>
インターネット接続が機能しない の場合、それが Windows で利用可能なアップデートをインストールできない理由である可能性があります。この場合、ルーターを再起動し、問題が解決するかどうかを確認してください。問題が解決しない場合は、PC に組み込まれているネットワーク アダプタのトラブルシューティング ツールを使用して、PC 上のネットワークの問題を見つけて修正してください。
Windows 11 の場合
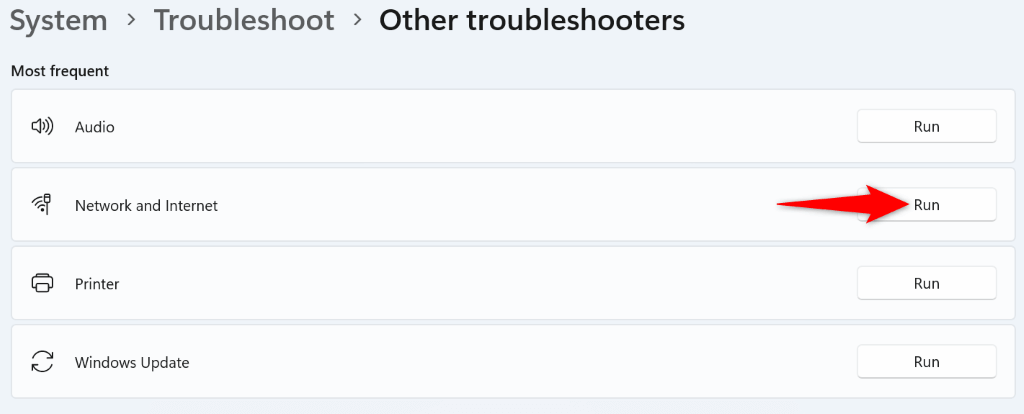
Windows 10 の場合

Windows Update トラブルシューティング ツールを使用します
Windows 11 と Windows 10 の両方に、システムのアップデートに関連する問題を見つけて修正します まで使用できる Windows Update トラブルシューティング ツールが含まれています。このツールは独自に問題を検出し、それらの問題の修正に役立ちます。
Windows 11 の場合
.
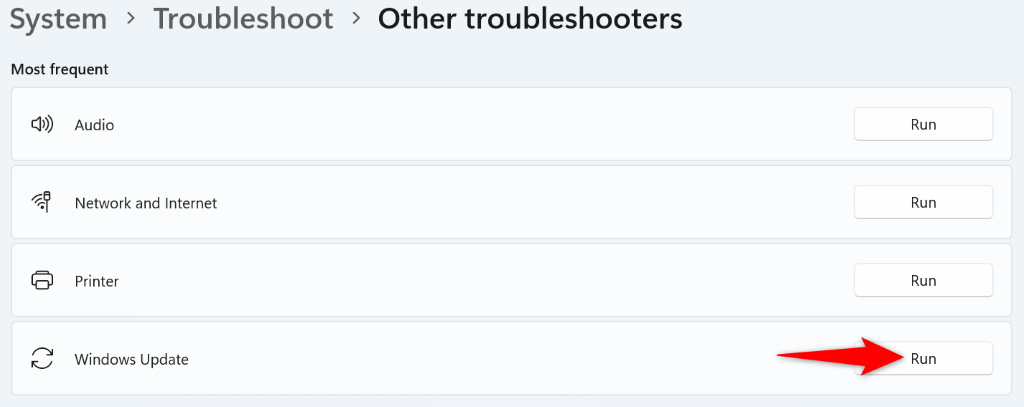
Windows 10 の場合
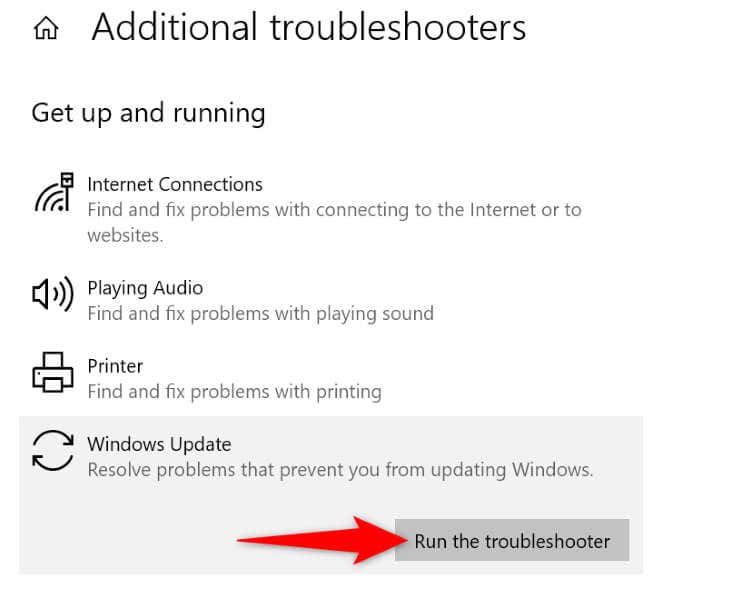
Windows Update キャッシュを削除します
Windows は更新ファイルをダウンロードし、それらのファイルをシステムにインストールします。ダウンロードしたアップデート ファイルが破損しているため、アップデートのインストールが失敗する可能性があります。この場合、ダウンロードキャッシュをクリアする を選択し、Windows が利用可能なアップデートを再ダウンロードできるようにします。
services.msc
C:\Windows\SoftwareDistribution\
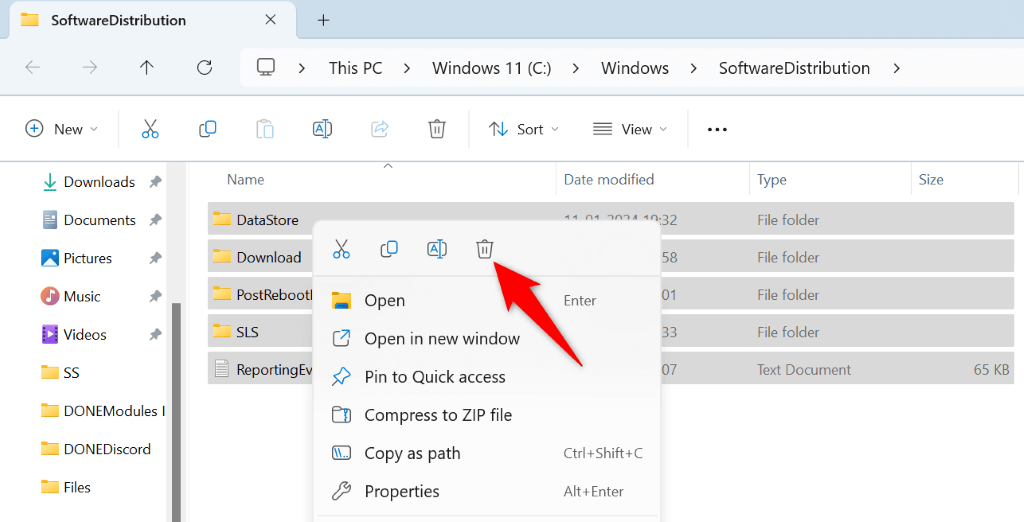
.
Windows のシステム ファイルを修復します
Windows のシステム ファイルが破損すると、Windows Update を含むさまざまなシステム機能の使用に問題が発生します。この場合、システム ファイル チェッカー (SFC) ツールを使用して コンピュータ上の破損したコアファイルを見つけて修正します にします。
SFC ツールは、問題のあるファイルを自動的に検出し、それらのファイルを正常なファイルに置き換えます。
DISM.exe /Online /Cleanup-image /Restorehealth

sfc /scannow
Windows をクリーン ブートしてアップデートをインストールします
サードパーティのアプリが干渉を引き起こしている場合は、Windows PC をクリーン ブートします してアップデートをインストールします。システムをクリーン ブートすると、サードパーティ製アイテムが隔離され、それらのアイテムが原因かどうかを確認できるようになります。
msconfig
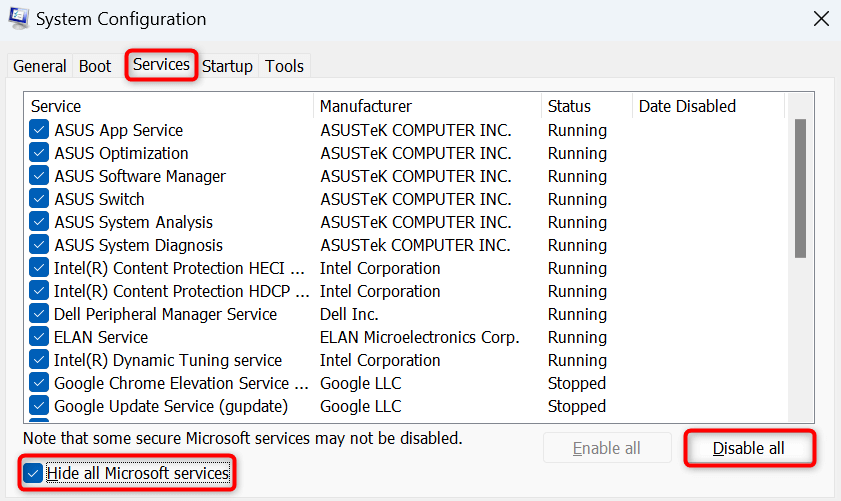

.
PC がクリーン ブート モードで正常に更新された場合は、システムに悪意のあるアプリがインストールされている可能性があります。これらのアプリを、Windows 11 の 設定>アプリ>インストールされているアプリおよび 設定>アプリを実行します。
アップデートを手動でダウンロードしてインストールする
特定のアップデートのインストールに失敗した場合は、システムに そのアップデートを手動でダウンロードしてインストールします を実行できます。 Microsoft にはオンライン アップデート リポジトリがあり、そこからマシンに必要なアップデートをダウンロードできます。
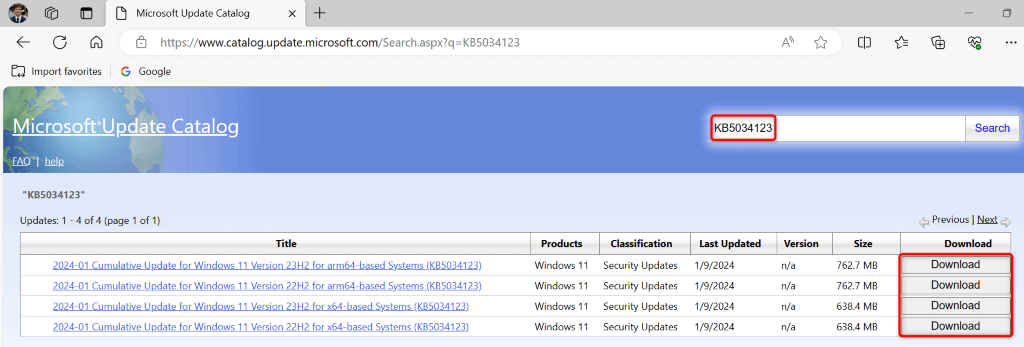
Windows アップデートのインストールを妨げるエラーを修正する
Windows PC を最新の状態に保つことが重要です。 アップデートのインストールに失敗する でエラー 0x80070002 が発生した場合、問題を解決するには上記のガイドだけで十分です。このガイドでは、アップデートの問題の原因となる可能性のある項目を修正するための解決策について説明しており、利用可能なすべてのアップデートを問題なく PC にインストールできるようになります。お楽しみください!
.