Windows 11 または Windows 10 で Windows Subsystem for Linux (WSL) を実行して、bash コマンドを試したり、最高の Linux アプリ の一部を実行したりできます。デュアル ブートを使用して両方のオペレーティング システムを使用するよりもはるかに簡単です。
ただし、一部の機能は WSL の特定のバージョンでのみ動作するため、どのバージョンを使用しているかわかりません。そこで、Windows 11 と Windows 10 の両方で WSL バージョンを確認する方法と、その他のいくつかのトリックを紹介します。
WSL バージョン間の違いは何ですか?
WSL には 2 つのバージョンしかありません。 WSL 1 と WSL 2。主な違いは、WSL 2 には完全な Linux カーネルが含まれているのに対し、WSL 1 には完全な Linux カーネルが含まれていないことです。 WSL 1 は WSL lite と考えてください。熱心な Linux ユーザー、または Linux の学習に真剣に取り組んでいる場合は、WSL 2 を使用してください。WSL 2 は、仮想化がもたらすすべての機能を備えた完全な仮想マシンとして実行されます。WSL 2 は、ファイル システムのパフォーマンスを向上させ、システム コールの完全な互換性をサポートします。
WSL 2 は、Windows 11 または Windows 10 バージョン 1903 ビルド 19362 以降でのみ使用できます。 Windows 10 を使用していて、常に最新の状態に保っていれば、問題ありません。よくわからない場合は、Windowsのバージョンは何ですか を確認するのに役立つ記事をご用意しています。 Windows 10 の古いバージョンは、WSL 1 とのみ互換性があります。
Windows で WSL バージョンを確認する方法
PowerShell または wsl.exe –install コマンドを使用してコマンド ラインで WSL をインストールすると、WSL のデフォルト バージョンがインストールされます。つまり、Ubuntu 20.04 LTS Linux ディストリビューションとそのバージョン WSL 2 がインストールされていることを意味します。
デフォルトの WSL インストールを行ったかどうかわからない場合、またはいくつかの異なる Linux ディストリビューションを追加し、それらのバージョンを知りたいとします。その場合、それを確認するのも簡単です。

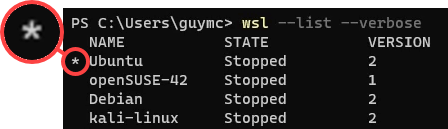
つまり、使用するディストリビューションを指定せずに WSL を実行すると、デフォルトのディストリビューションが実行されることになります。試してみて、デフォルトのディストリビューションのコマンドライン インターフェース (CLI) を確認してください。
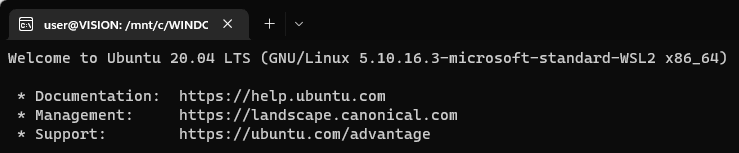
WSL バージョンを変更するにはどうすればよいですか?
openSUSE-42 を WSL 1 から WSL 2 に変更しましょう。同じ方法で、ディストリビューションを WSL 2 から WSL 1 に変更できます。

「変換が進行中です。これには数分かかる場合があります…」というメッセージが表示されます。ディストリビューションを新規インストールする場合、所要時間はわずか 20 秒です。 変換が完了しましたというメッセージが表示されたら完了です。

WSL のデフォルトまたは最終更新を確認するにはどうすればよいですか?
デフォルトの WSL バージョンまたはデフォルトの Linux ディストリビューションを変更する前に、現在のデフォルトが何であるかを確認する必要があります。これにより、WSL が最後に更新された時刻も表示されます。

デフォルト、WSL が最後に更新された時間、カーネルのバージョンが表示されます。
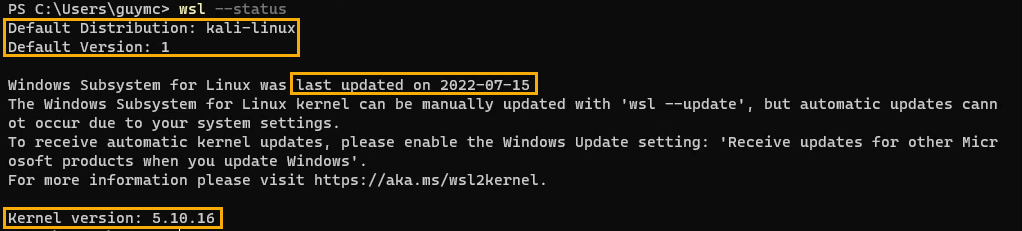
WSL を更新するにはどうすればよいですか?
WSL の最終更新時刻を確認しましたが、かなり時間が経過しています。最新バージョンであることを確認するために更新したいと考えています。
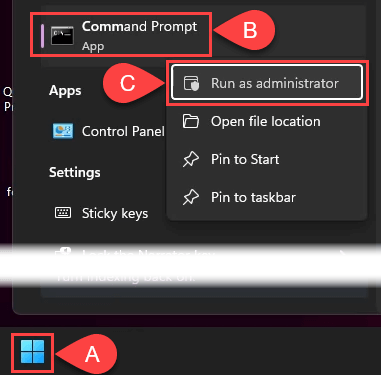


WSL の自動アップデートを取得するにはどうすればよいですか?
WSL のステータスを確認し、「…システム設定により自動更新を実行できません。」というメッセージが表示されましたか?これを修正する方法は次のとおりです。
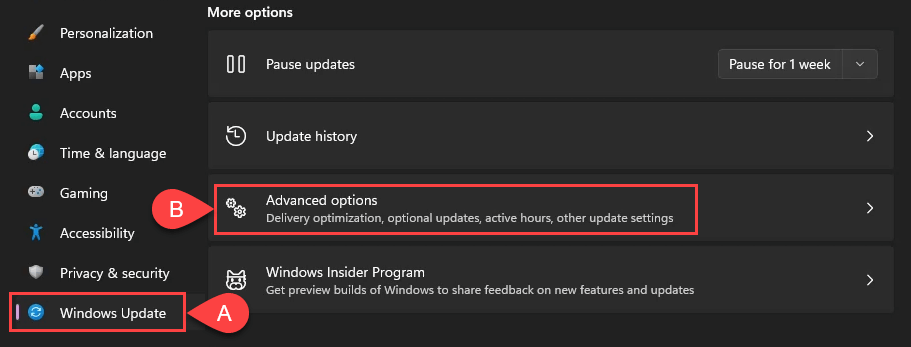

デフォルトの WSL バージョンを変更するにはどうすればよいですか?
おそらく、将来の Linux ディストリビューションのインストールには WSL 1 のみを使用したいと考えています。それはすぐに変わりました。これは、WSL 2 をデフォルトとして設定するために使用することもできます。


デフォルトの Linux ディストリビューションを変更するにはどうすればよいですか?
Windows の [スタート] メニューを開いて [WSL] を選択するときに、Ubuntu とは異なる Linux ディストリビューションを実行したい場合があります。大丈夫、変更するのは簡単です。

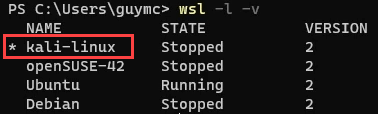
ここで、スタートメニューから WSLを実行すると、カリ・リナックス が開きます。
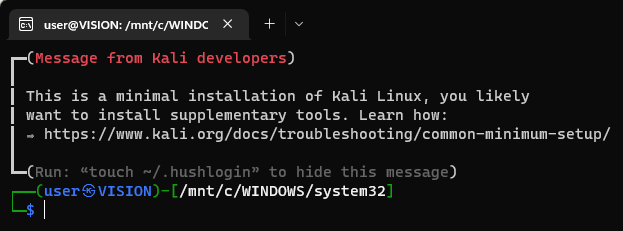
WSL コマンドの詳細
WSL の組み込みヘルプ ドキュメントを表示するには、wsl –help コマンドを使用します。
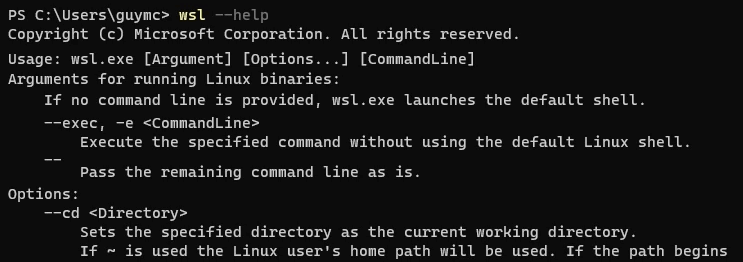
WSL と Windows 11 で bash を使用する のインストールに関する記事もご覧ください。ぜひまた戻ってきてください。WSL 関連の記事がさらに増えることでしょう。
.