Microsoft Windows 10 または Windows 11 PC で ZIP アーカイブを解凍するときに 「パスが長すぎます」エラーが発生する を実行しますか?フォルダーとファイルに許可されている最大文字数制限を超えている可能性があります。この問題を修正する方法と、問題を解決するための他の根本的な項目について説明します。
Windows で上記のエラーが表示される理由としては、ZIP ファイル名が長すぎる、親フォルダの名前が ZIP自体に問題があります と長い、ファイル エクスプローラーが動作していないなどが考えられます。
ZIP ファイルの名前を変更します
Windows の「パスが長すぎます」エラーを修正する最も簡単な方法は、ZIPファイルの名前を変更する です。 ZIP ファイルの名前が長い場合は、名前を短くすることで上記のエラーを回避できます。
ファイルの名前を変更しても、ファイル内の内容は変更されません。
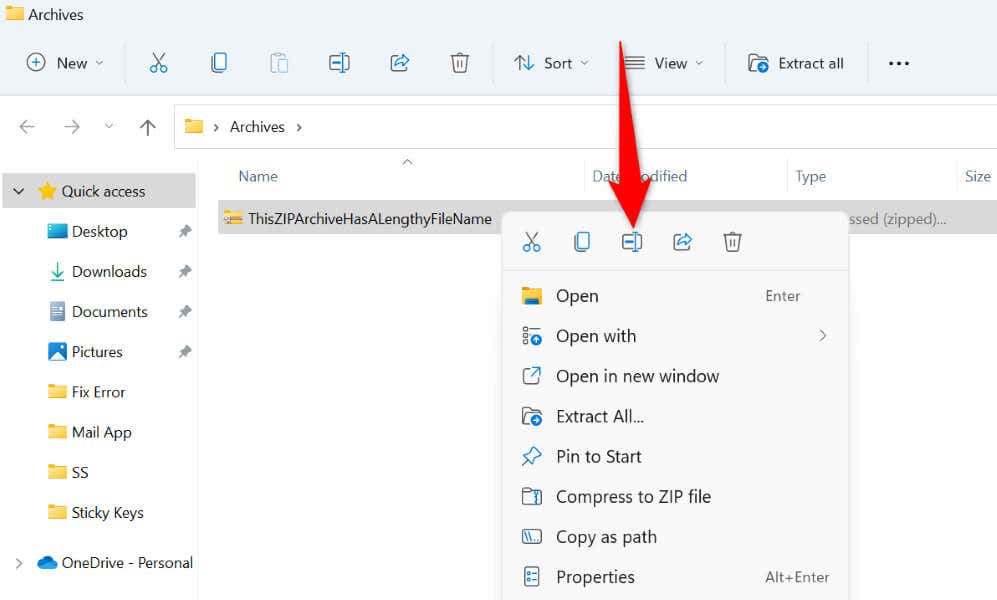
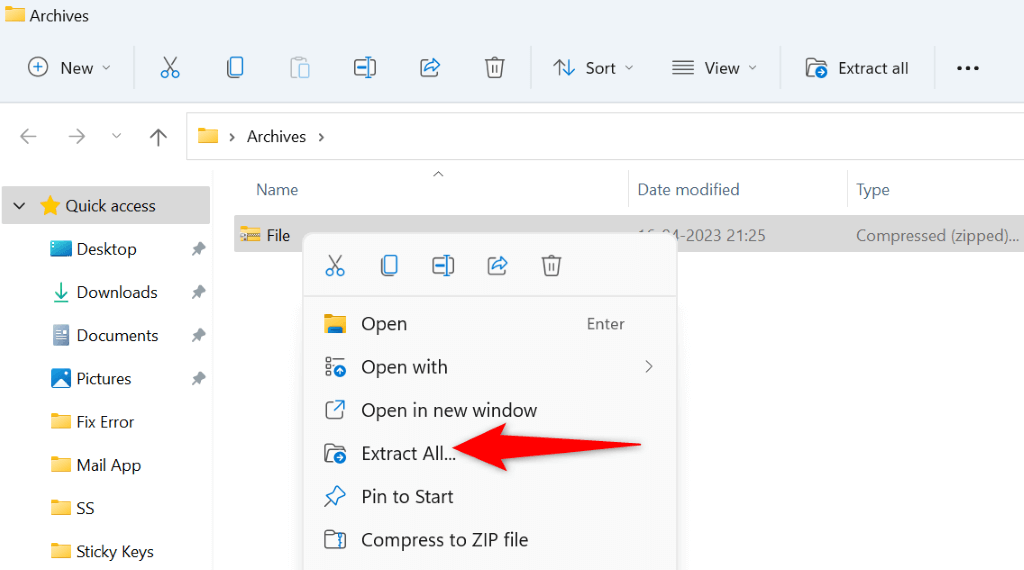
親フォルダの名前を変更してファイル パスを短くします
ZIP ファイルの親フォルダーの名前が長い場合、「パスが長すぎます」エラーが発生する可能性があります。この場合、フォルダー名を短くしてください で問題は解決されます。
この方法が機能する理由は、フォルダー名を短くすることで、フォルダーとファイルに対して Windows で許可されている文字制限内に確実に収まるようになるためです。
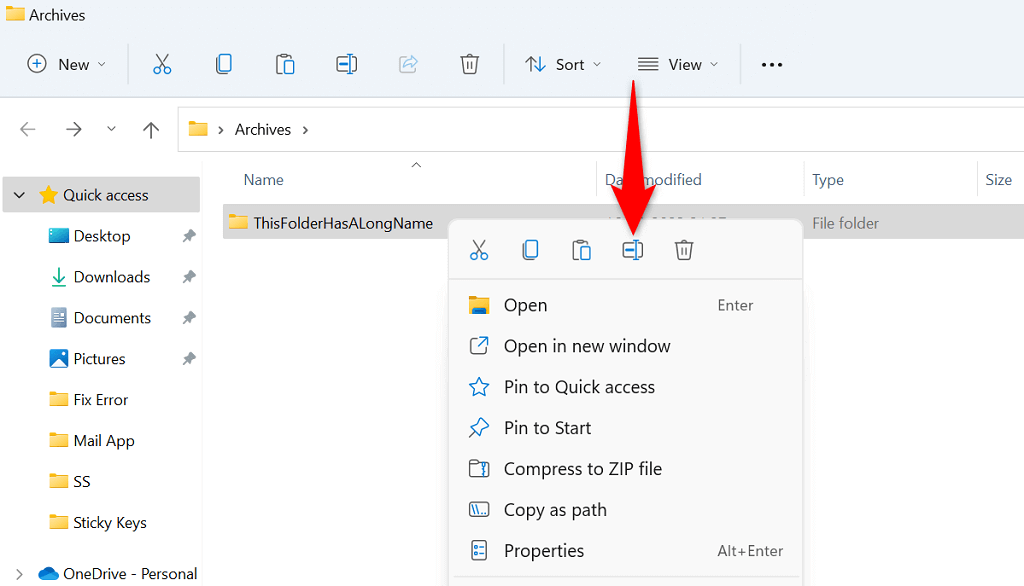
ドライブのルート フォルダーで ZIP を解凍します。.
ディレクトリに許可されている文字制限内に収まっていることを確認するもう 1 つの方法は、ZIP のコンテンツをドライブのルート フォルダーに解凍することです。こうすることで、サブディレクトリがなくなり、Windows で「パスが長すぎます」エラーが表示されなくなります。
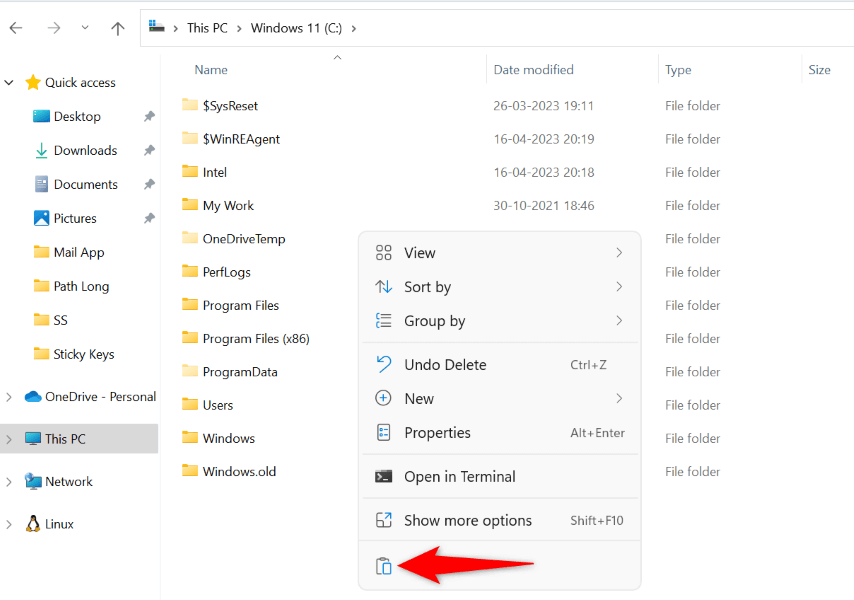
Windows で長いパスを有効にする
Windows では、デフォルトでパスに最大 260 文字を含めることができます。この制限を超えると、システムは「パスが長すぎます」と表示します。幸いなことに、レジストリ エディタまたはローカル グループ ポリシー エディタのオプションをオンに切り替えることで、システムのこの制限を増やすことができます。
デフォルトの制限を超えるファイルを頻繁に扱う場合は、Windows PC で長いパスを有効にする必要があります。
レジストリ エディタの使用
Windows Homeエディションユーザー の場合は、このレジストリ エディターの方法を使用して、PC で長いパスを有効にしてください。 Windows Pro エディション ユーザーもこの方法を使用できますが、以下の ローカル グループ ポリシー エディター 方法の方が簡単です。
regedit
HKEY_LOCAL_MACHINE\SYSTEM\CurrentControlSet\Control\FileSystem
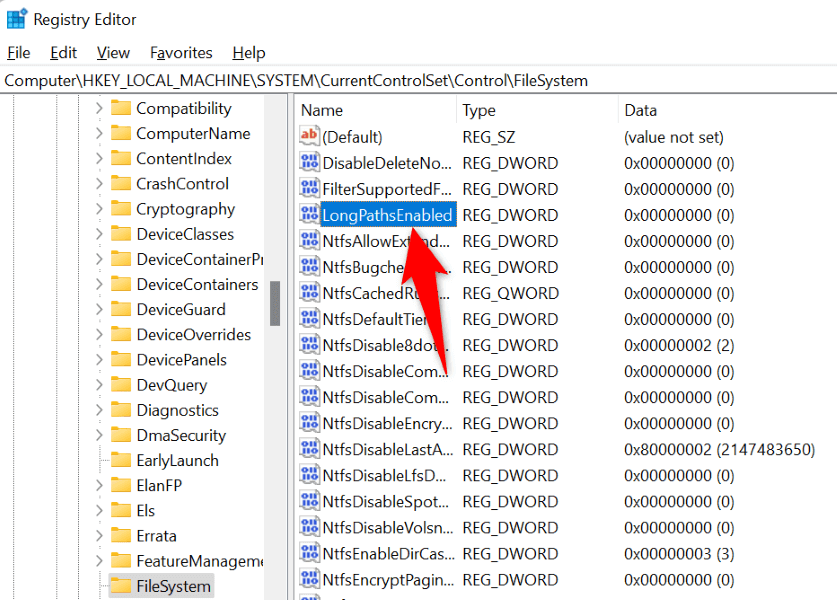
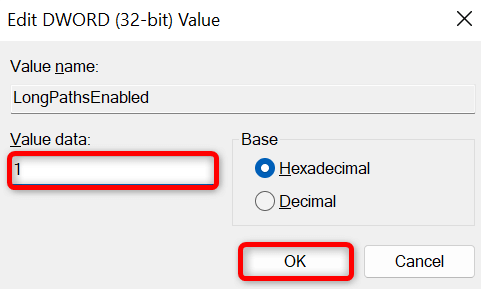
ローカル グループ ポリシー エディタの使用
gpedit.msc
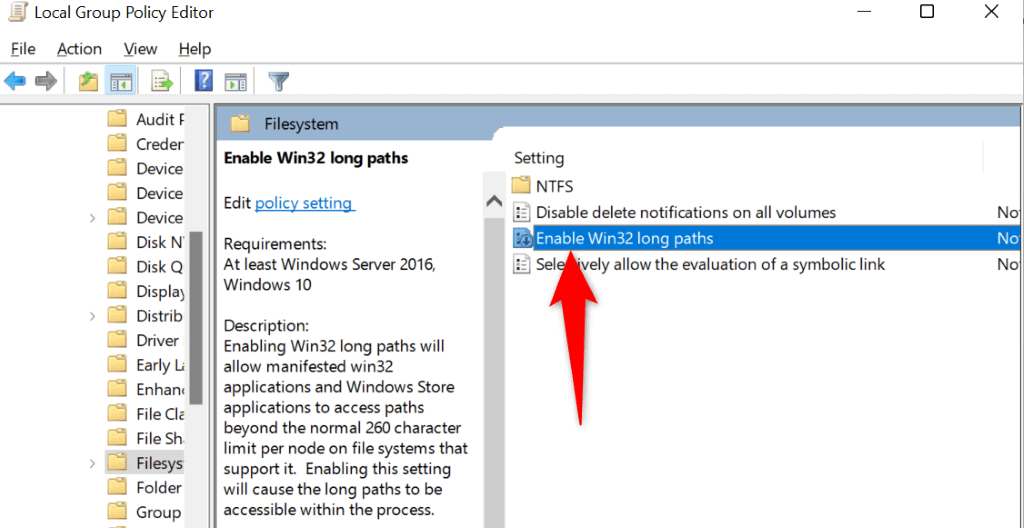
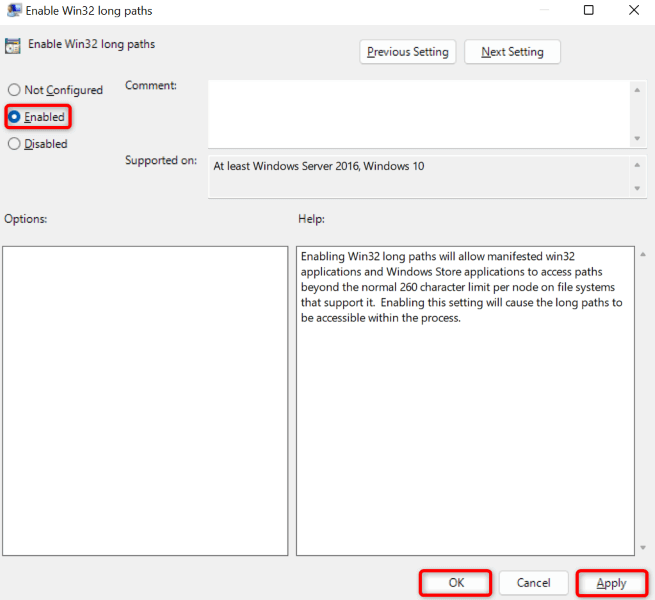
コマンド プロンプトまたは PowerShell を使用して ZIP を解凍します
それでも「パスが長すぎます」エラーが表示される場合は、コマンド プロンプトまたは PowerShell を使用して アーカイブの内容を抽出する にアクセスしてみてください。これらのユーティリティは、エクスプローラーと同じ方法でアーカイブを解凍します。
コマンド プロンプトの使用
cd PATH
tar -xf FileName.zip
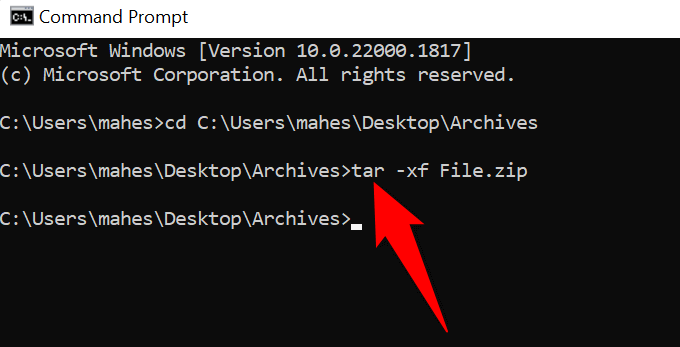
このコマンドにより、ZIP ファイルと同じフォルダーにファイルが抽出されます。
PowerShell の使用
Expand-Archive -LiteralPath “SourcePath” - DestinationPath「TargetPath」
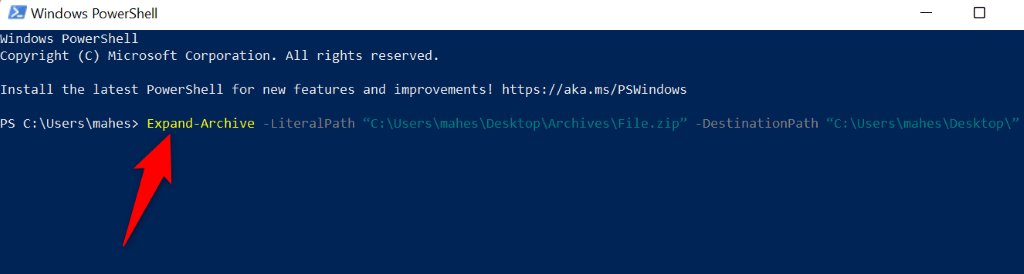
Windows ファイル エクスプローラーを修正して長いエラーを解決する
それでも ZIP アーカイブを解凍できず、「パスが長すぎます」エラーが表示される場合は、ファイル エクスプローラー ユーティリティに問題がある可能性があります 。この場合、システムに組み込まれている SFC (システム ファイル チェッカー) ツールを使用して、ファイル マネージャーの修復を試みることができます。.
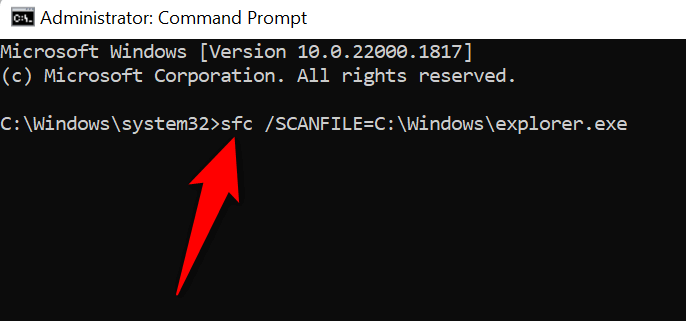
sfc /SCANFILE=C:\Windows\SysWow64\explorer.exe
Windows PC でのパス エラーのトラブルシューティング
Windows の「パスが長すぎます」エラーを回避して あなたのアーカイブ を正常に抽出するには、複数の方法があります。ファイル名を許可された制限以下に抑えることも、デフォルトのパス制限を拡張してエラーを回避することもできます。
いずれの方法でも、問題は解決され、問題なくファイルを抽出できるようになります。
.