Windows 11 がさらにクールになりました!最新バージョンの 22h2 には、オーディオ ファイルとビデオ ファイルに リアルタイムの字幕を表示する できるライブ キャプションと呼ばれる機能が含まれています。これは難聴のある人を助けるだけでなく、非母語話者や新しい言語を学ぼうとしている人にも役立ちます。一番良いところ?字幕を好みに合わせてカスタマイズし、画面の任意の部分に表示することができます。さらに、ライブ キャプションを有効または無効にするためにインターネット接続は必要ありません。
ライブ キャプション機能を使用すると、お気に入りの番組や映画を見ているとき、またはオーディオブックやポッドキャストを聴いているときに、音声をテキストに変換できます。ただし、この機能は古い Windows のバージョン では利用できませんが、ご安心ください。 Windows 10 アクセシビリティ機能 には、ファイルが利用可能な場合、視聴しているビデオの下部にクローズド キャプションを再生するオプションが含まれています。
Windows 11 でライブ キャプションを有効または無効にする方法
Windows 11 デバイスでライブ キャプションを有効にする方法は 2 つあります。どちらを選択しても、最終結果は同じです。Windows では、現在再生しているビデオまたはオーディオの自動文字起こしが表示されます。
設定アプリからライブ キャプションを有効または無効にする
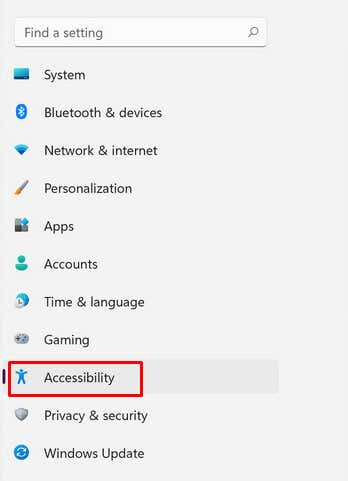
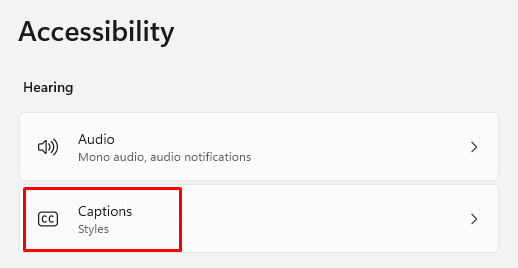
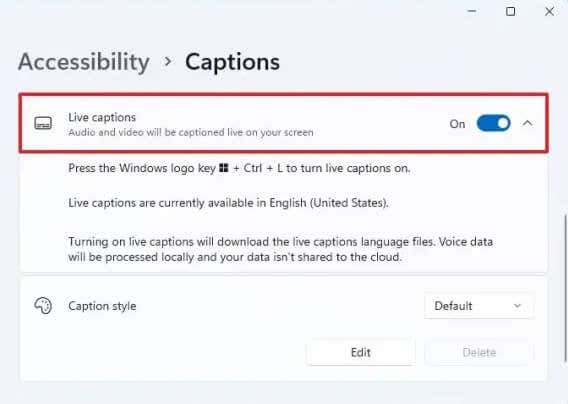
注: デバイスで初めてライブ キャプションを有効にすると、優先言語ファイルをダウンロードするように求められます。ただし、現時点では米国英語のみが利用可能です。 Microsoft は現在、さらに多くの言語を追加することに取り組んでいます。ダウンロードはそれほど大きくなく、わずか約 98.3Mb で、すぐに完了します。
アクション センターからライブ キャプションを有効または無効にする
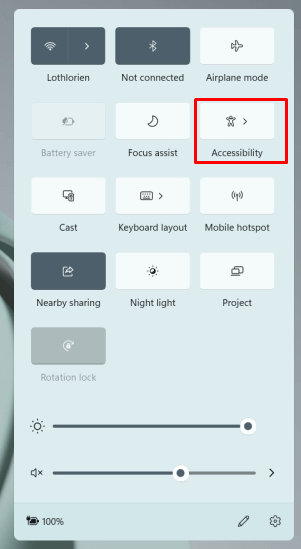
ライブ キャプションを有効または無効にする方法に関係なく、Windowsキー + CTRL+ <を押すだけでライブ キャプションのオンとオフを切り替えることができます。キーボードでspan>Lを押します。
ライブキャプションをカスタマイズする方法
Windows 11 22h2 以降では、ライブ キャプションのスタイルをカスタマイズできます。これはキャプションを読みやすくする優れた方法です。背景色、テキストの色、テキストのサイズ、画面上の位置を変更できます。その方法は次のとおりです:
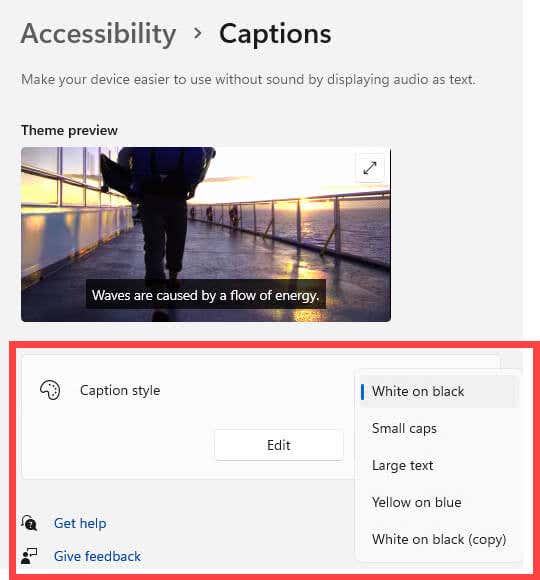
自分のスピーチにキャプションを付ける
Windows 11 のライブ キャプション機能を使用すると、自分のスピーチにキャプションを付けることができることをご存知ですか?マイクを使用するだけです。これは、ライブ会議や独自のポッドキャストに字幕を付けるのに最適な方法です。ただし、この機能が正しく動作するには、デバイスで他のオーディオが再生されていないことを確認する必要があります。
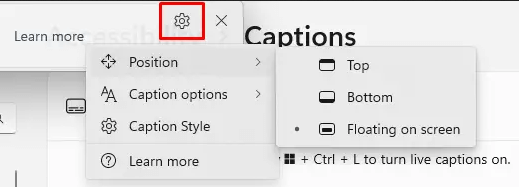
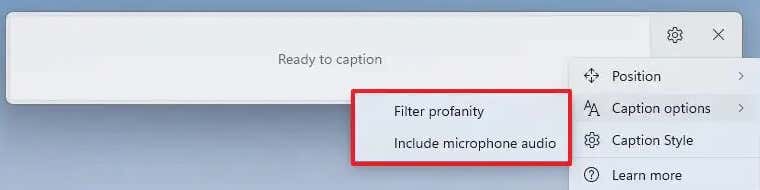
ライブ キャプションをオフに切り替えるか、デバイスを再起動すると、この機能は自動的にオフになることに注意してください。使用するたびに手動でオンにする必要があります。
Windows 10 でクローズド キャプションを有効にする方法
クローズド キャプションはライブ キャプションと同じではなく、この Windows 11 機能の代替でもありません。これらは詳細なタイムコード化された字幕であり、視聴しているビデオの正しい時間に表示されます。ライブ キャプションと同じではありませんが、クローズド キャプションは外国語でビデオを視聴するときに非常に役立ちます。聴覚障害者や難聴者も、見ている映画で何が言われているかをよりよく理解するために使用します。.
次の手順に従って、Windows 10 でクローズド キャプションを有効にできます。
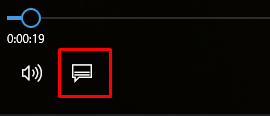
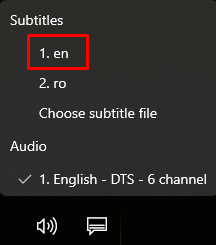
視聴しているビデオでクローズド キャプション ファイルが利用できない場合は、表示できるクローズド キャプションがないことを通知するポップアップ メッセージが表示されます。
Windows 10 でクローズド キャプションをカスタマイズする方法
Windows 10 デバイスでのクローズド キャプションの表示方法をカスタマイズできます。
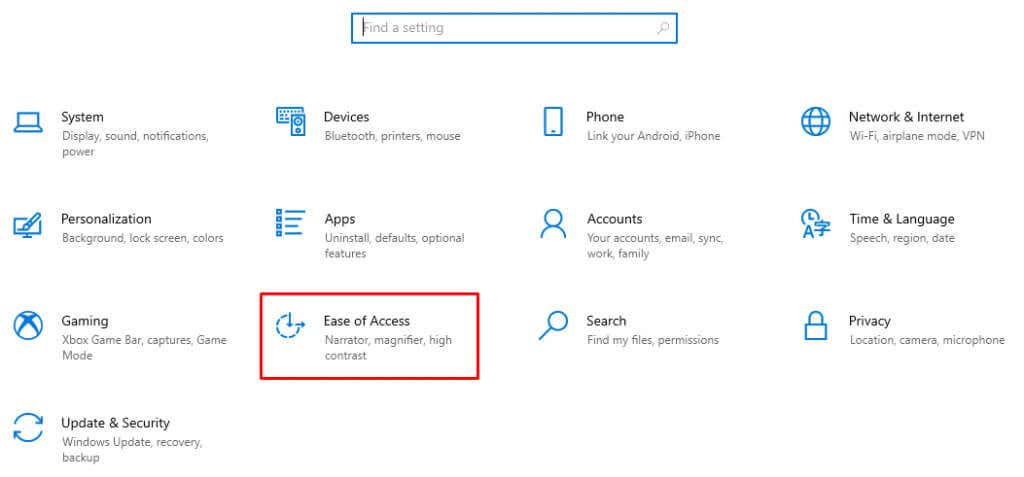
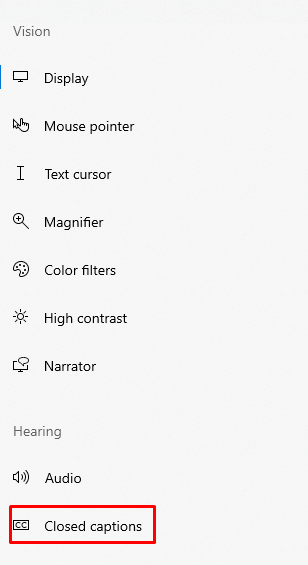
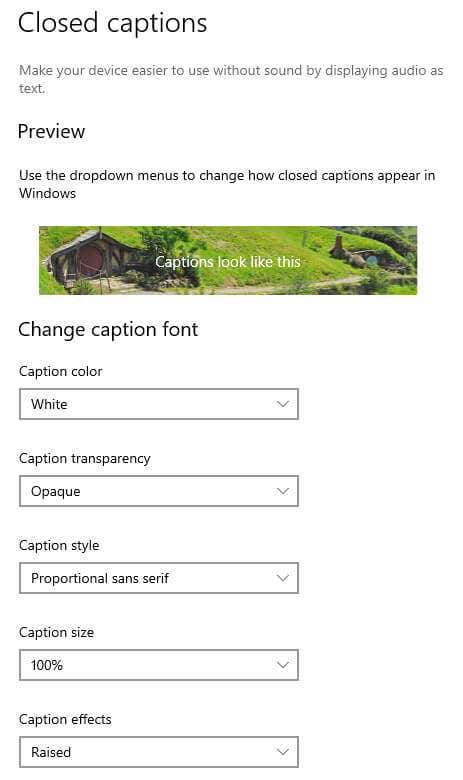
選択内容に満足できない場合は、各カテゴリのドロップダウン メニューで デフォルトを選択するだけで、キャプションが元の Windows 10 スタイルに戻ります。
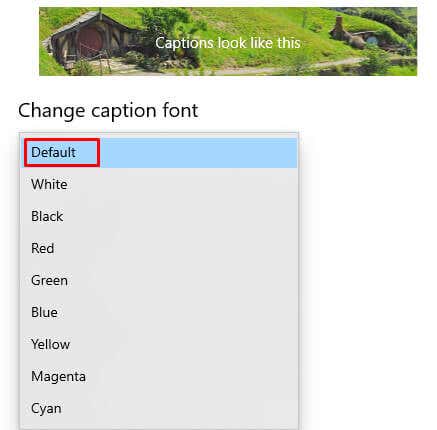
ライブ キャプションは、どこにいてもユーザーに音声からテキストへの利便性を提供できる優れた機能です。これにより、ユーザーはニュース放送、講演、ナレーション付きビデオ クリップ、その他すべてのオーディオ ソースで話されている内容を聞くことができます。
また、あらゆる言語の学習者にとってコミュニケーションの境界が取り除かれ、さまざまな方言を理解しやすくなります。したがって、高価なソフトウェアやストレスの多いトラブルシューティングのことは忘れてください。Windows 内でライブ キャプションを、まるで別の通常のプログラムであるかのように使用できるようになりました。
.