フォルダーを削除しようとすると、Microsoft Windows で「ディレクトリが空ではありません」というエラーが表示されますか?フォルダーがロックされているか、フォルダーを削除するために必要な権限がない可能性があります。いくつかの簡単な方法に従ってこの問題を解決し、フォルダを正常に削除できます。
フォルダーを削除できない理由としては、エクスプローラーに軽度の不具合が発生している、ディスクに不良セクターがある、フォルダーを削除する権限がない、Windows のシステム ファイルが破損しているなどが考えられます。
エクスプローラーを再起動します
「ディレクトリが空ではありません」エラーが発生した場合、問題を解決するために適用できる簡単な修正は、ファイル エクスプローラーを再起動することです。これにより、ファイル マネージャー ユーティリティに関する軽微な問題が解決され、問題なくアイテムを削除します できるようになります。
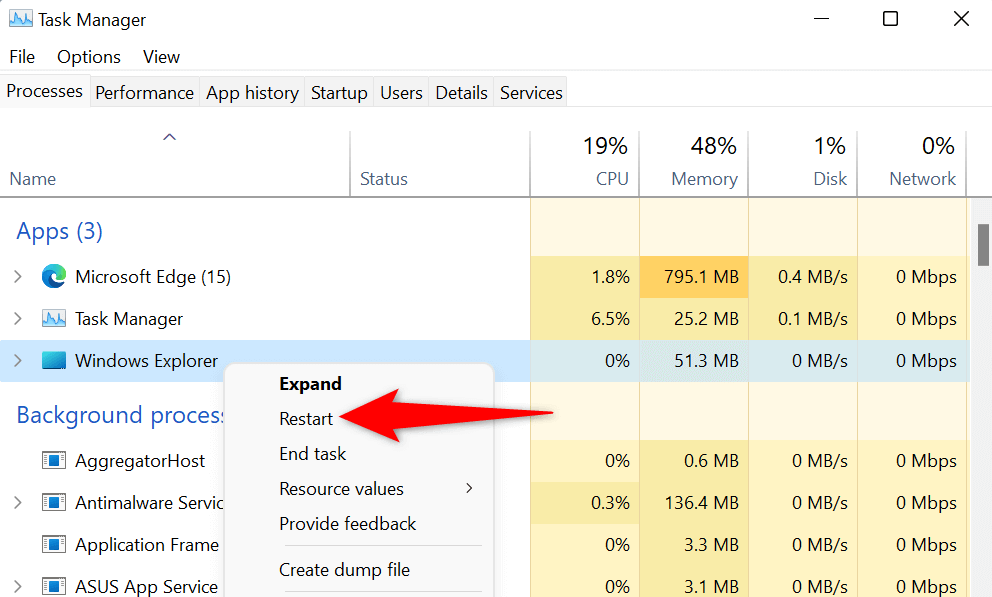
問題を解決するにはフォルダの名前を変更してください
それでも フォルダーを削除できません の場合は、フォルダに新しい名前を付けて、アイテムを削除してみてください。軽微なシステムの不具合が問題の原因である場合は、この方法で問題を解決できます。
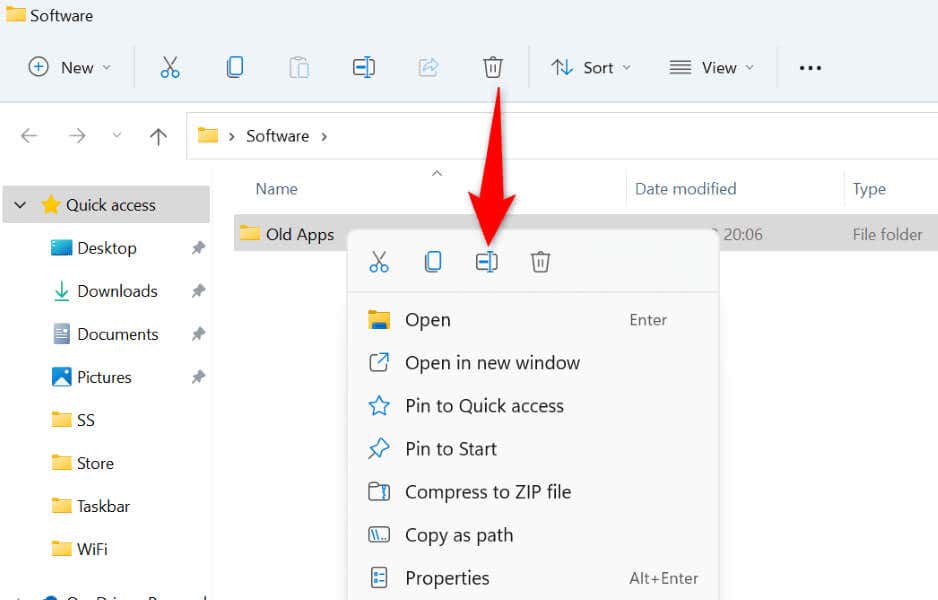
無料のロック解除アプリを使用してフォルダーを削除する
それでも フォルダーを削除できません の場合は、コンピュータ上のアプリまたはサービスがそのフォルダを使用している可能性があります。この場合、Unlocker という無料アプリを使用して フォルダーからすべてのロック ハンドルを削除します フォルダを削除できます。
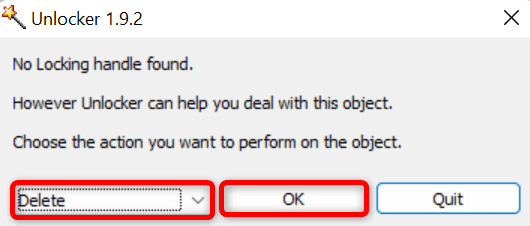
コマンド プロンプトを使用してファイルを削除する
コマンド プロンプトは、ファイル エクスプローラーを使用して項目を削除できない場合に使用する良い代替手段です。このコマンドライン ユーティリティのコマンドを使用して、ストレージから 選択したフォルダーを削除します を実行できます。
rmdir /s “PATH”
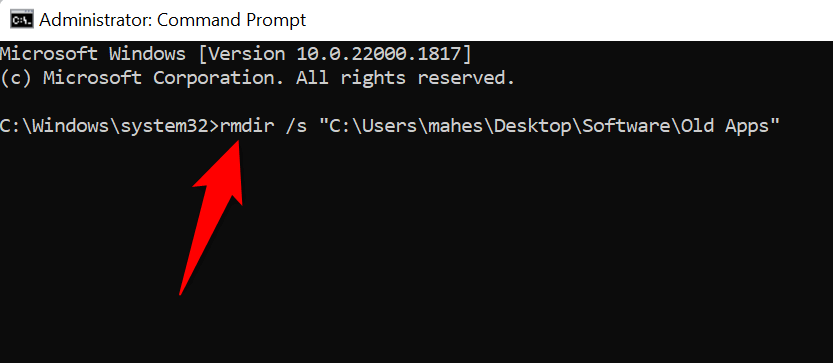
ディスクに不良セクタがないかチェックして空のエラーを修正します
フォルダを保存しているハードディスクに不良セクタがある可能性があり、アイテムを削除する を実行できません。この場合、Windows の組み込み CHKDSK コマンドを使用して、ディスク上の不良セクタを見つけて修正します。
CHKDSK /F C:
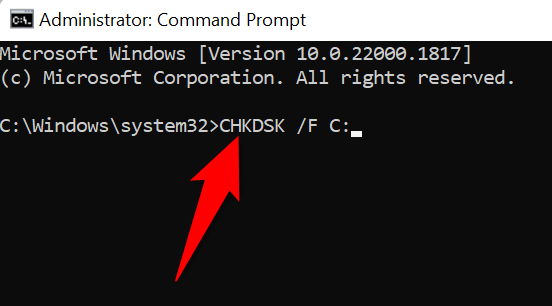
エラーを修正するためにフォルダーに対する完全な権限を取得します
フォルダに対する完全な権限がない可能性があります。そのため、フォルダを削除しようとすると「ディレクトリが空ではありません」エラーが発生します。この問題は、選択したフォルダの所有権を取得することで修正できます。
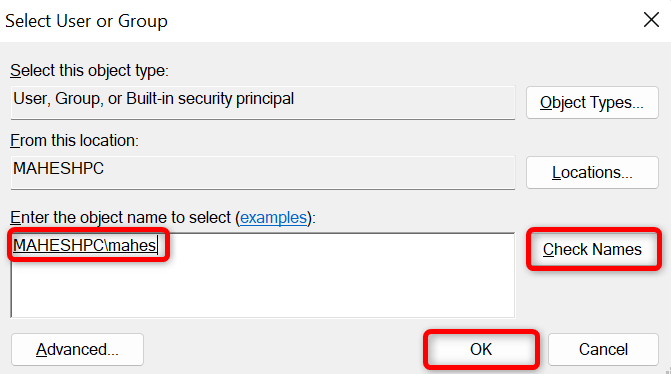
Windows PC で完全なウイルス スキャンを実行する
Windows PC がウイルスまたはマルウェアに感染している可能性があり、このアイテムがフォルダを不正に制御しているため、フォルダを削除できなくなっている可能性があります。この場合、完全なウイルス チェックを実行して、PC からすべての脅威を見つけて削除できます。
コンピュータをスキャンする までは、サードパーティのウイルス対策プログラムまたは Windows に組み込まれている Microsoft Defender ウイルス対策を使用できます。後者を使用してフル スキャンを実行する手順は次のとおりです。
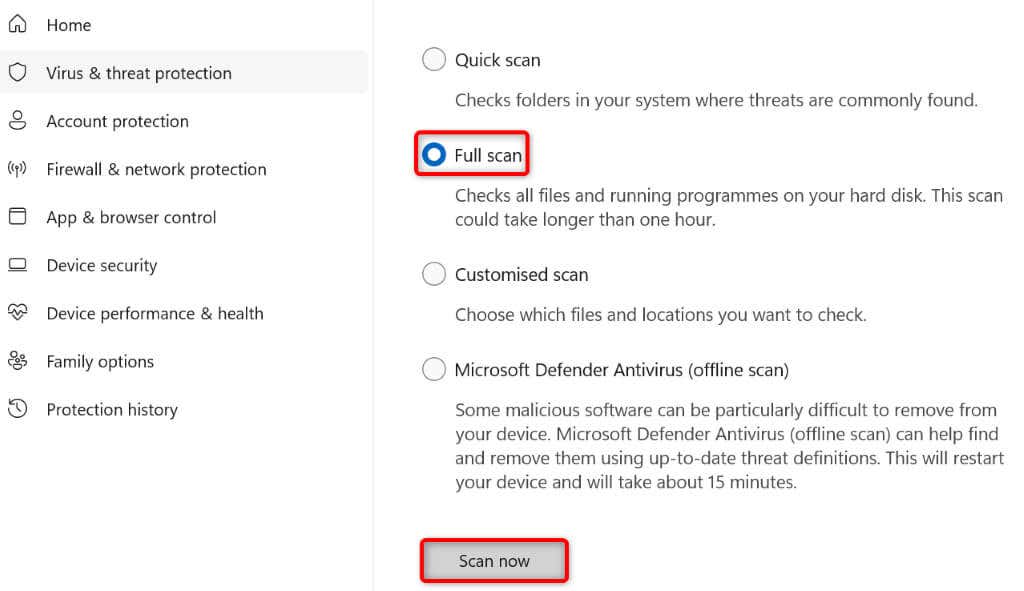
破損した Windows ファイルを修復する
Windows のオペレーティング システム ファイルが破損しているため、フォルダーが削除されない可能性があります。この場合、Windows の組み込み SFC (システム ファイル チェッカー) ツールを使用して、コンピュータ上の すべての破損したファイルを見つけて修正する を実行できます。
このツールはコマンド プロンプト ウィンドウから実行され、ストレージ上のすべての障害のあるシステム ファイルを認識して置き換えます。
DISM.exe /Online /Cleanup-image /Restorehealth
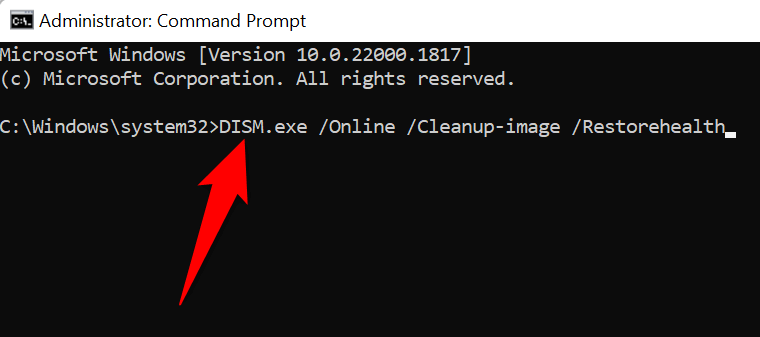
Windows システムを復元する
Windows の「ディレクトリが空ではありません」エラーが解決しない場合は、PC に加えた最近の変更をロールバックしてください。これを行う 1 つの方法は、Windows の組み込みシステム復元ツールを使用する までに行うことです。
このツールを使用すると、システムを過去に作成した復元ポイントにロールバックでき、多くの問題の修正に役立ちます。
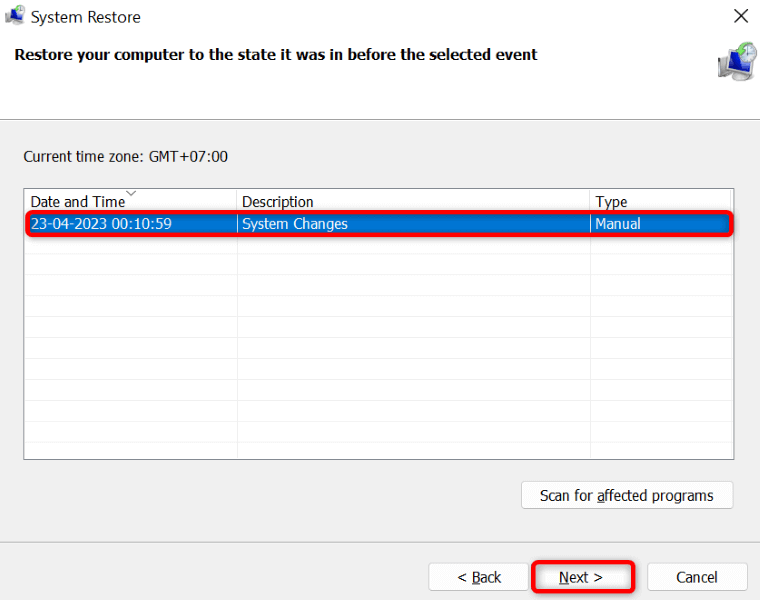
ついに、Windows PC 上のフォルダーを削除できるようになりました
フォルダを削除したいのに、Windows が表示され続ける 「ディレクトリが空ではありません」エラーが表示されて削除できないと、すぐにイライラしてしまいます。幸いなことに、このエラーは対処するのがそれほど難しいことではなく、上記の方法を使用して問題を解決できます。
フォルダをロックしているアイテムがなくなると、問題なくフォルダを削除できるようになります。
.