PC でウイルス スキャンを実行したいとき、Windows セキュリティ アプリが起動しない が表示されるのはイライラします。さまざまな要因により、アプリがこのように動作する可能性があります。ただし、いくつかのトラブルシューティング手順を実行すると、問題を解決できます。
Windows セキュリティ アプリが起動しない理由としては、アプリの構成に問題がある、Windows のバージョンが古い、Windows システム ファイルが破損しているなどが考えられます。
<スパン>1.PC 上の他のウイルス対策プログラムを終了します
Windows セキュリティが起動しない は、PC で別のウイルス対策プログラムを使用しているためです。そのツールが Windows セキュリティの機能に干渉し、アプリが起動しなくなる可能性があります。
この場合は、他のウイルス対策プログラムを閉じて、Windows セキュリティ アプリを開いてみてください。他のプログラムを強制終了して、完全に終了していることを確認してください。
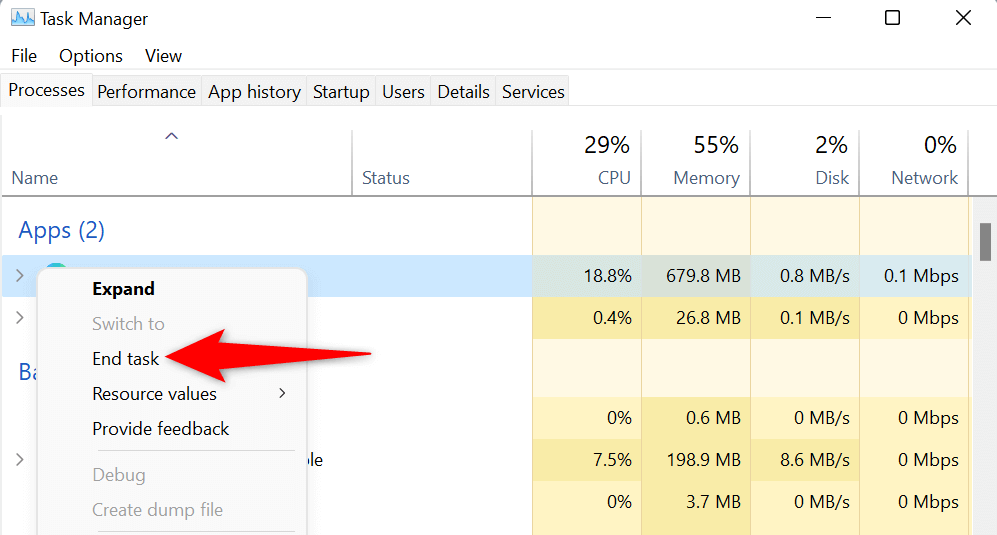
サードパーティのウイルス対策ツールを無効にした後に Windows セキュリティが起動した場合は、そのツールを PC から削除して、同じ問題が再び発生しないようにすることができます。その方法は次のとおりです。
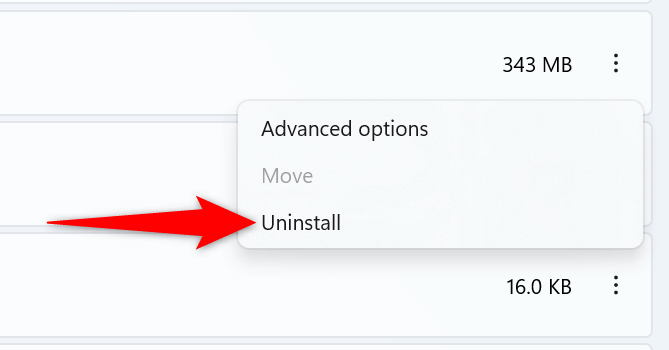
<スパン>2.Windows セキュリティ センター サービスを再起動します
Windows ではさまざまなサービスが実行されます はバックグラウンドで動作し、PC の複数の機能をサポートします。 Windows セキュリティに関連するサービスが正しく動作していないため、アプリの起動が妨げられている可能性があります。
この場合、関連するバックグラウンド サービスを再起動して問題を解決できます。.
services.msc
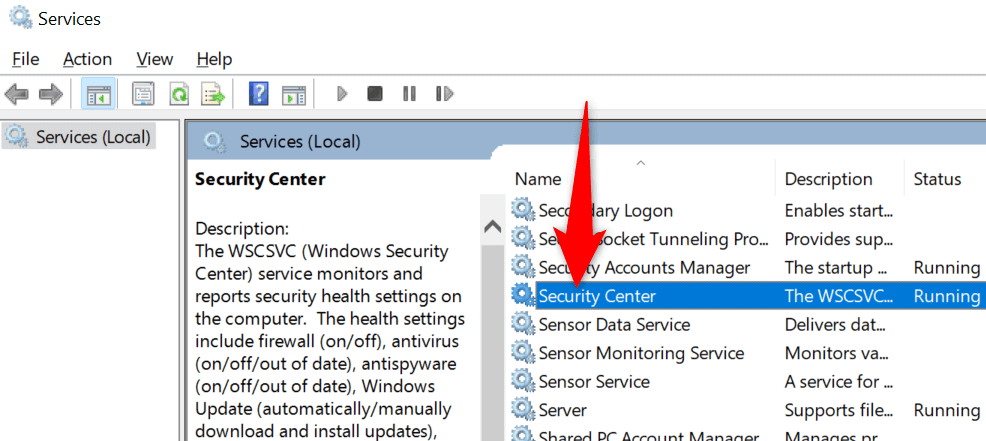
<スパン>3.Windows セキュリティ アプリを修復する
他の多くのアプリと同様に、Windows セキュリティは、構成の不備やその他の技術的な問題が原因で問題が発生する可能性があります。この問題が発生した場合は、PC に内蔵の修復ツールを使用してアプリの修復を試みることができます。
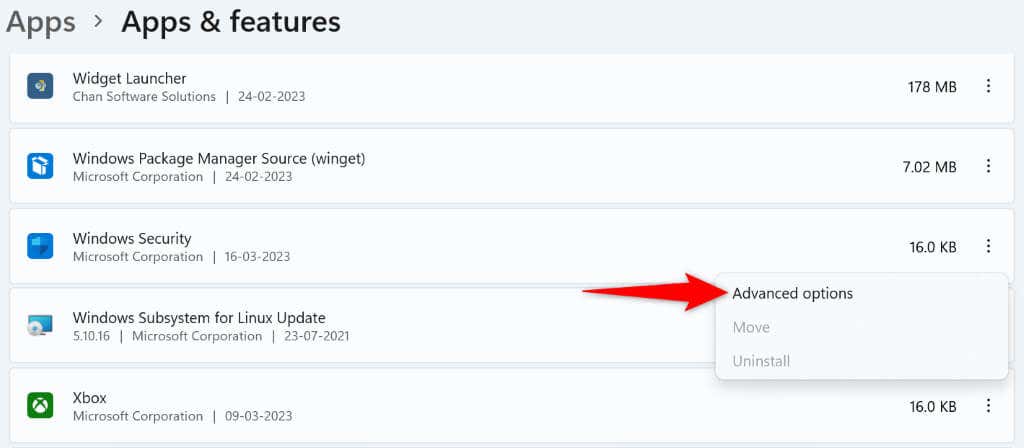
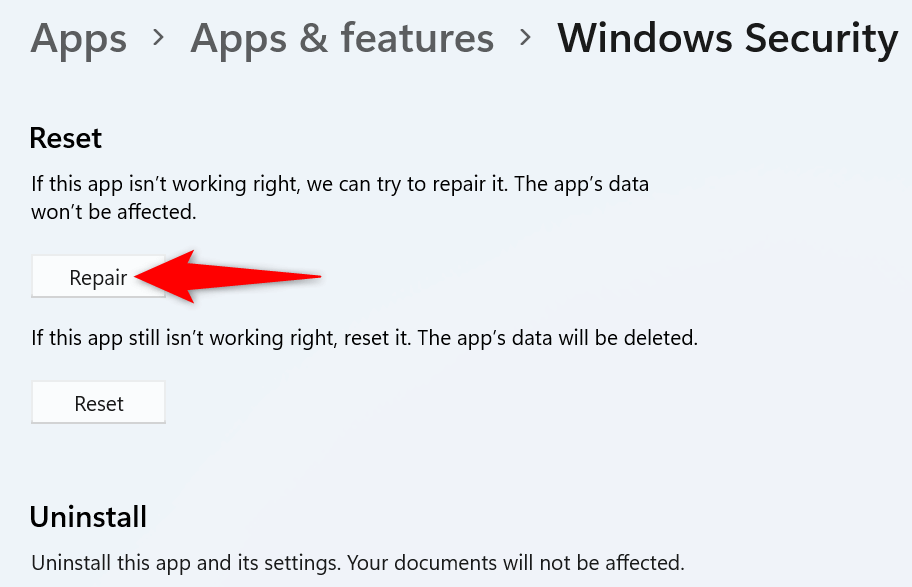
<スパン>4.Windows セキュリティ アプリをリセットする
Windows セキュリティを修復できなかった場合 アプリの起動の問題を修正する は、さらに一歩進んでアプリケーションをリセットできます。これにより、アプリの現在の設定がすべてクリアされ、アプリの問題が解決されます。
Get-AppxPackage Microsoft.SecHealthUI -AllUsers | Reset-AppxPackage
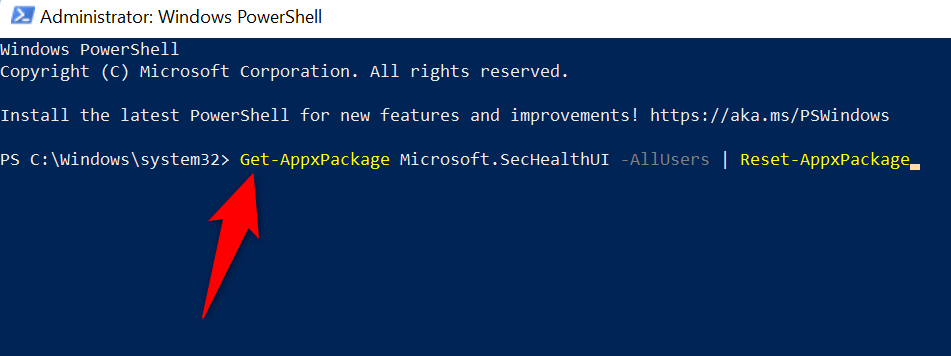
<スパン>5.Windows のバージョンを更新します
Windows オペレーティング システムのバージョンが古いため、システムやインストールされているアプリが誤動作する可能性があります。したがって、システム ソフトウェアは常に最新バージョンを使用する必要があります。.
PC で Windowsを最新バージョンにアップデートする までに問題を解決できます。
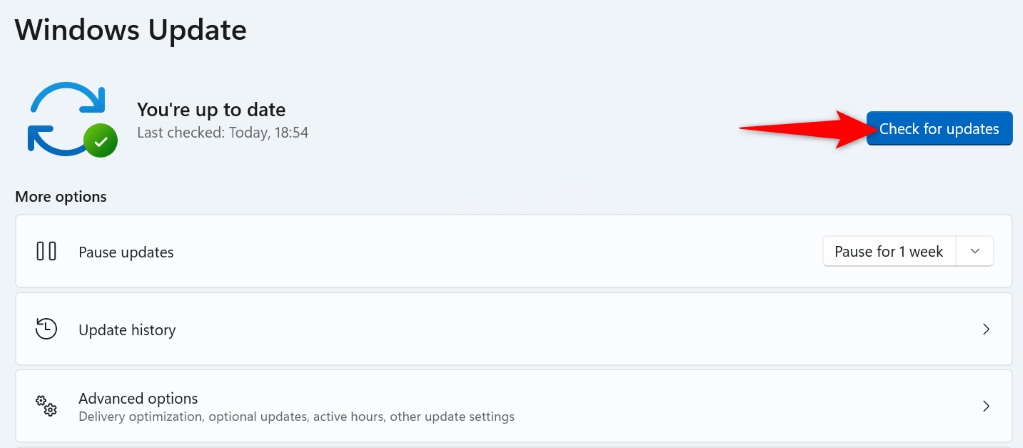
<スパン>6.破損した Windows ファイルを修復する
Windows システム ファイルが破損し、システム機能、ストック アプリ、さらにはサードパーティ アプリが誤動作する可能性があります。これらのファイルは、ウイルスや悪意のあるアプリなど、さまざまな理由で破損します。
幸いなことに、Windows には コンピュータ上の破損したシステムファイルを修復する に役立つ組み込みツールが含まれています。コマンド プロンプトから SFC (システム ファイル チェッカー) と呼ばれるツールを実行すると、PC 上で問題のあるコア ファイルや不足しているコア ファイルをすべて見つけて修正できます。
DISM.exe /Online /Cleanup-image /Restorehealth
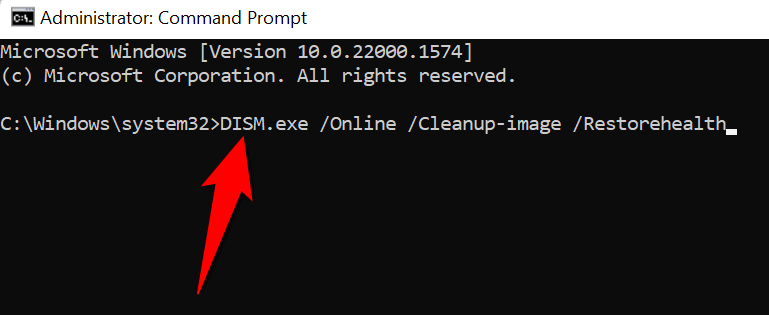
sfc /scannow
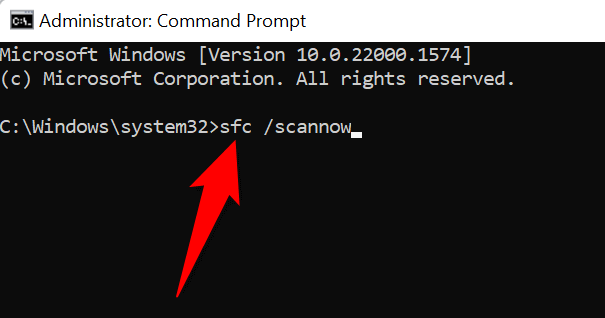
<スパン>7.Windows PC をリセットします
上記のすべての方法を実行しても Windows セキュリティが起動しない場合は、システムのコア構成が破損している可能性があります。この状況に対処する 1 つの方法は、PC をリセットすることです。
PC をリセットする はすべてのカスタム構成とアプリを削除し、コンピュータ上のほぼすべての問題を解決します。 PC をリセットするとアプリが失われるので、問題がないことを確認してください。
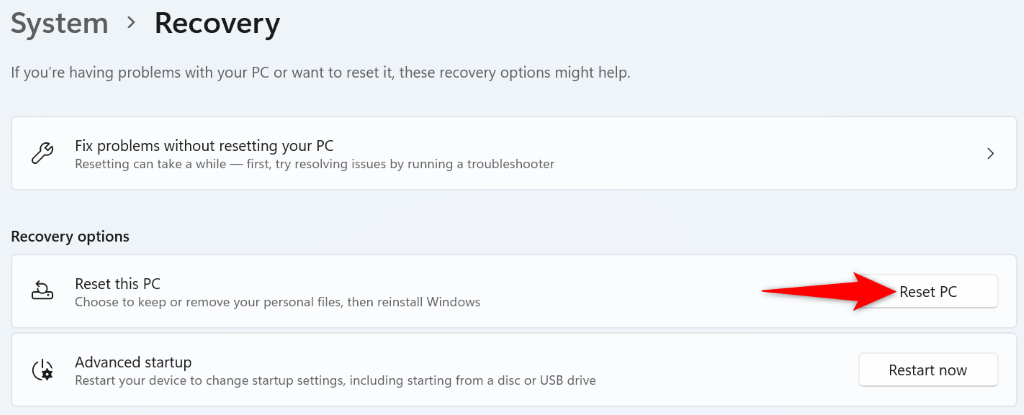
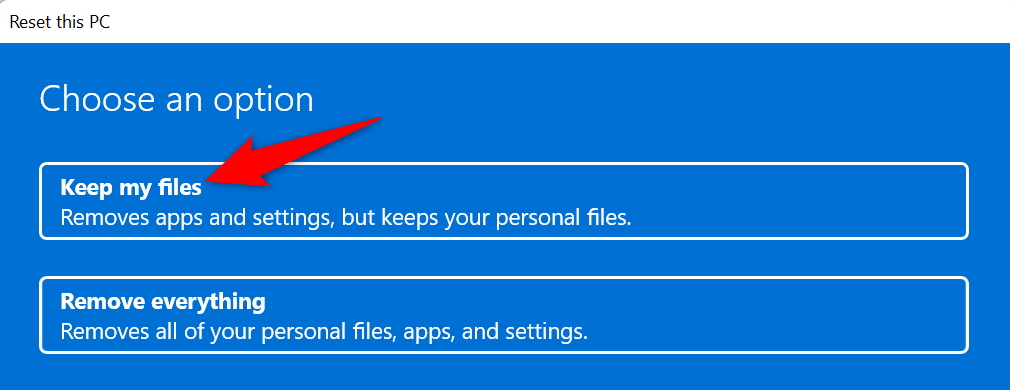
さまざまな方法を使用して Windows セキュリティの起動時の問題を解決する
Windows セキュリティを開けない場合は、ウイルススキャンを実行する 、ウイルス対策保護やファイアウォールを有効または無効にしたり、アプリでその他のセキュリティ関連のタスクを実行したりすることができないことを意味します。この問題により、PC はさまざまな脅威に対して脆弱になります。
幸いなことに、アプリの起動の問題を修正するのはそれほど難しくありません。上で概説したように、PC にいくつかの変更を加えることで問題を解決できます。
.