システムが指定された DNS サーバーに接続できない場合、または DNS システムが応答しない場合、Microsoft Windows では「DNSサーバーが応答しない 」エラーが表示されます。ただし、コンピュータのいくつかのオプションを変更してエラーを解決できます。その方法は次のとおりです。
DNSの問題を解決する を行う方法には、DNS キャッシュの削除、ウイルス対策とファイアウォールの無効化、IPv6 の無効化、代替 DNS サーバーの使用などが含まれます。
別の Web ブラウザを使用する
現在の Web ブラウザに問題があるため、システムで DNSサーバーエラー が表示されます。これにより、ブラウザは指定したサーバーに接続できなくなります。
この場合は、代替ウェブブラウザ に切り替えて、問題が解決されるかどうかを確認してください。たとえば、現在ブラウザとして Google Chromeを使用している場合は、Mozilla Firefoxまたは Microsoft Edgeに切り替えることができるかどうかを確認できます。サイトに接続します。
これで問題が解決した場合は、メインブラウザをリセットする で DNS の問題を解決できます。
ルーターを再起動します
DNS サーバーの多くの問題を回避する へのもう 1 つの方法は、ルーターを再起動することです。ルーターを再起動すると、ルーターのすべての機能が無効化され、再び有効化され、デバイスに関する多くの小さな問題が修正されます。
デバイスの 電源ボタンを押すと、ほとんどのルーターを再起動できます。ウェブブラウザの電源ソケット スイッチまたはルーターの設定ページを使用して、デバイスの電源をオフにしてから再びオンにすることもできます。
ルーターが再起動してインターネット接続が確立されたら、Web ブラウザを起動してサイトにアクセスしてみます。
DNS キャッシュを削除する
Windows は DNS キャッシュを使用して、ドメイン名を IP アドレスに迅速に変換します。場合によっては、キャッシュの破損により、Web ブラウザがサイトにアクセスできなくなることがあります。
この場合、DNSキャッシュをクリアする を実行すると、多くの問題を解決できます。サイトを閲覧すると、コンピュータはこのキャッシュを再構築します。
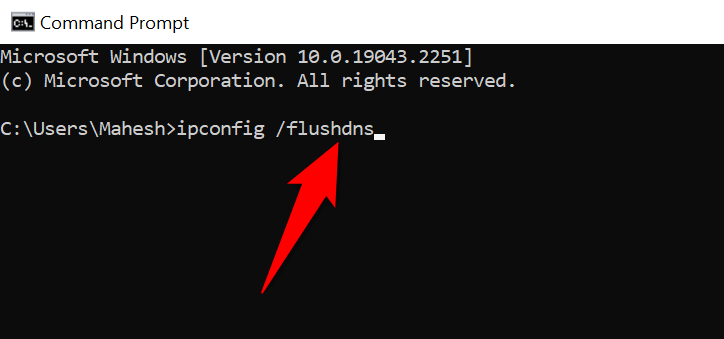
ファイアウォールをオフにする
あなたの ファイアウォールの の仕事は、PC の送受信ネットワーク接続を監視することです。このユーティリティは、DNS サーバーへのアクセスを潜在的な脅威として検出し、接続をブロックし、「DNS サーバーが応答しません」エラーを引き起こした可能性があります。
ファイアウォールを一時的に無効にすることで、この問題を解決できます。 Microsoft Defender ファイアウォールでこれを行う方法は次のとおりです。
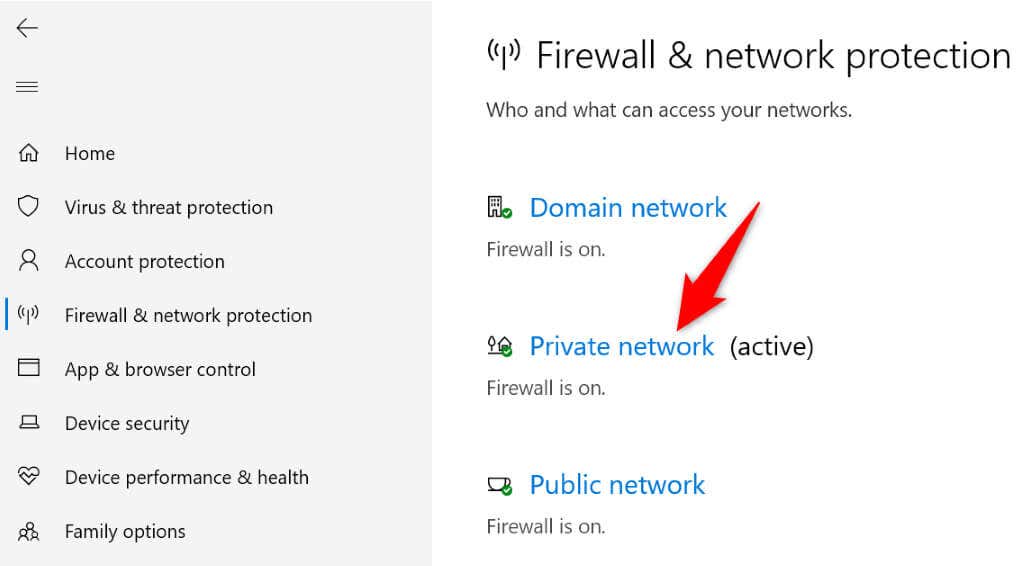
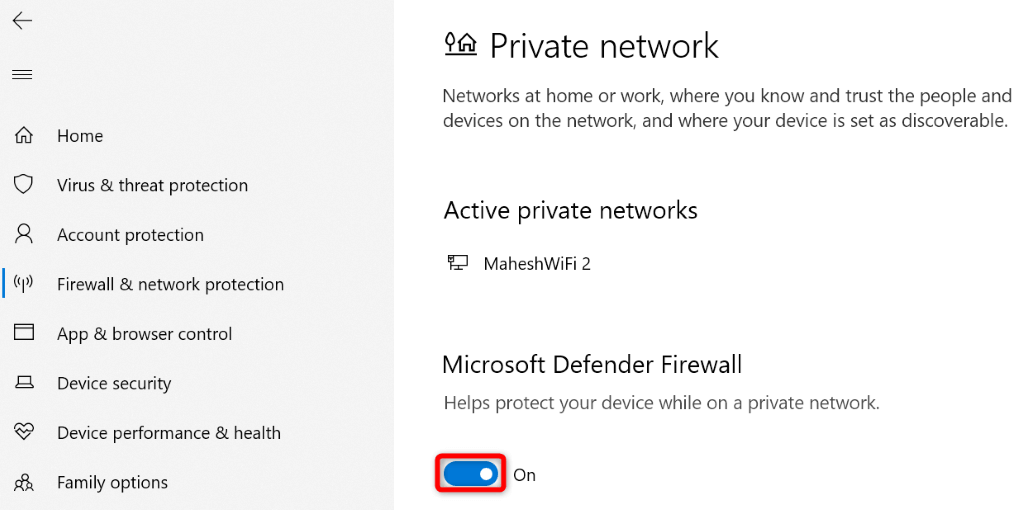
ウイルス対策を無効にする
「DNS サーバーが応答しません」エラーが発生する理由としては、ウイルス対策プログラムが DNS サーバーへのアクセスを脅威として検出したことが考えられます。これにより、プログラムがアクティビティをブロックし、上記のエラー メッセージが表示された可能性があります。
一時的に ウイルス対策保護をオフにする までに確認できます。 Microsoft Defender ウイルス対策でこれを行う方法は次のとおりです。
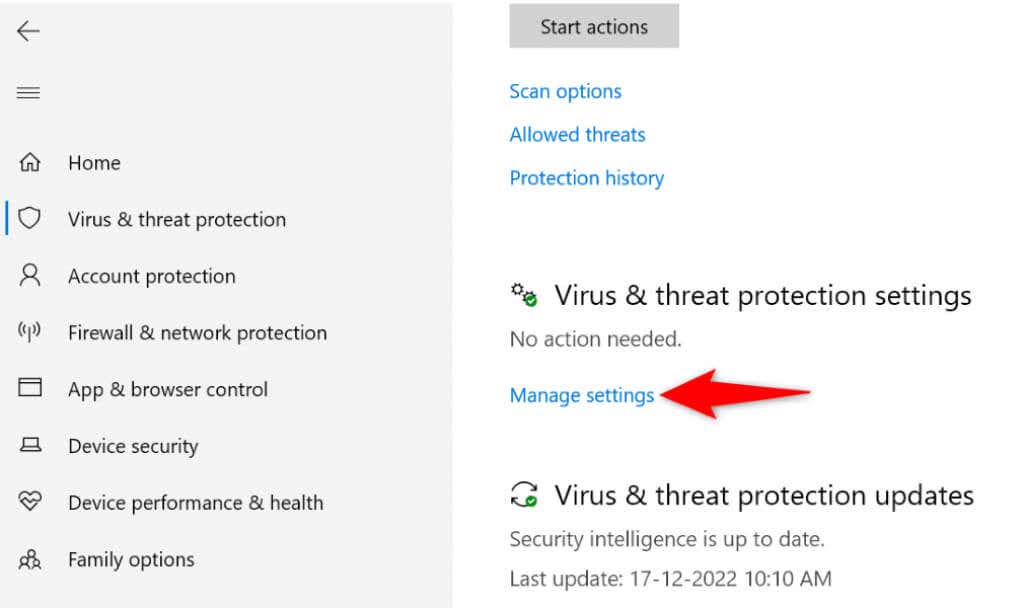
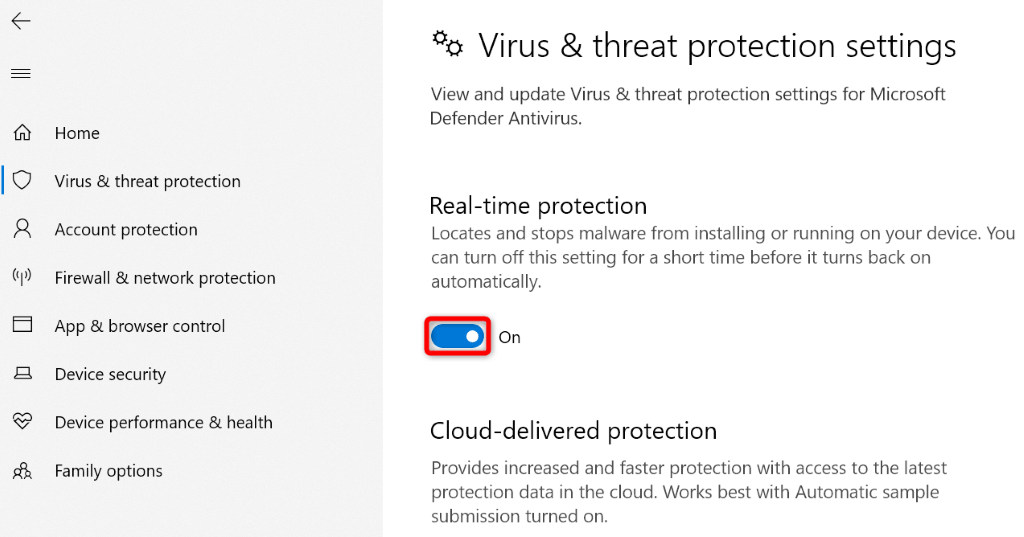
IPv6 をオフにする
場合によっては、PC のインターネット プロトコル バージョン 6 機能が指定した DNS サーバーでうまく動作せず、さまざまな問題が発生することがあります。この場合、プロトコルをオフに切り替えて、問題が解決するかどうかを確認できます。
IPv6 はいつでもオンに戻すことができます。
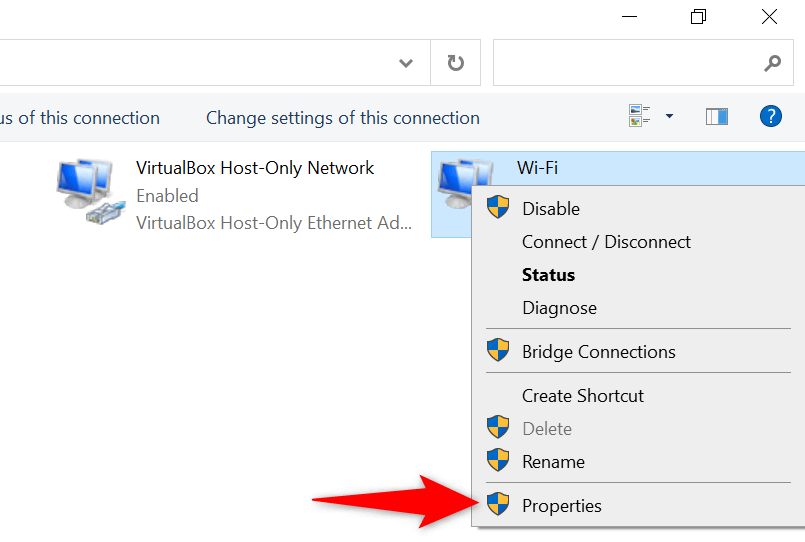
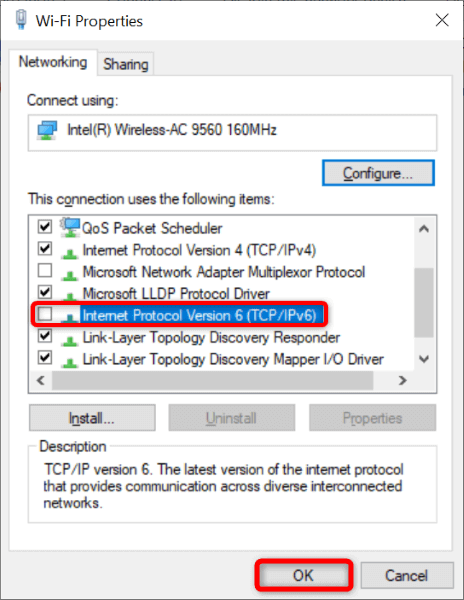
DNS サーバーを変更する
他のすべてのオンライン サービスと同様に、DNSサーバーが停止する可能性がある です。これが発生すると、Web ブラウザや他のアプリがオンライン アドレスを見つけることができなくなり、さまざまな DNS エラー メッセージが表示されます。
この場合、代替DNSサーバーに切り替える を指定できます。 Google のパブリック DNS や OpenDNS など、優れたサードパーティ サーバーを選択できます。
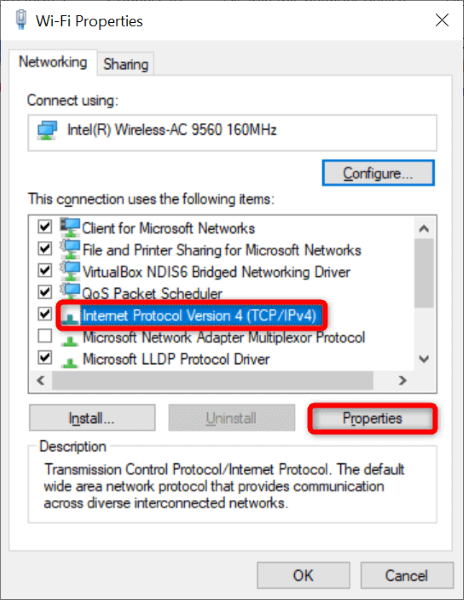
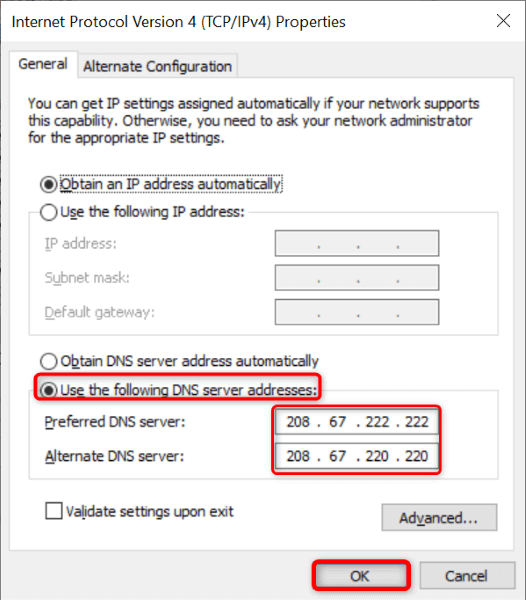
他のネットワーク接続を無効にする
Windows PC で「DNS サーバーが応答していません」エラーが表示され続ける場合は、他のネットワークアダプター がプライマリ PC に干渉している可能性があります。
この問題を解決するには、PC で使用しているネットワーク アダプタを除くすべてのネットワーク アダプタを無効にします。その方法は次のとおりです。
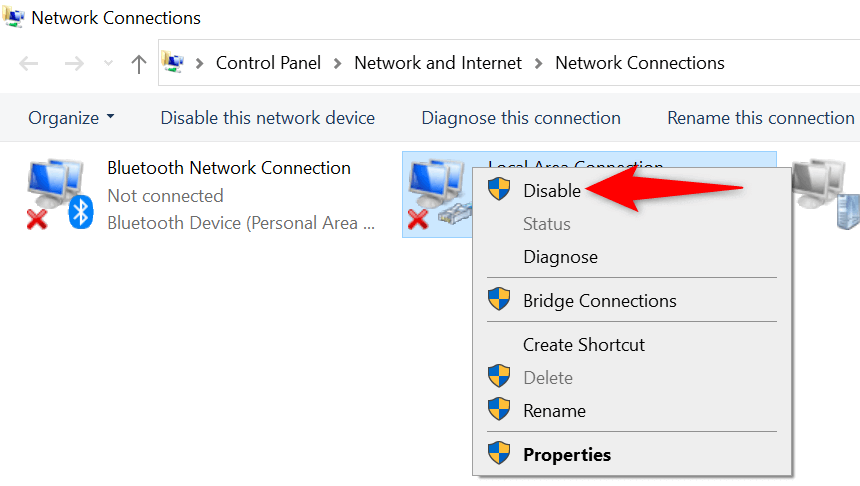
ネットワーク アダプター ドライバーを更新します
古いドライバーはさまざまな問題を引き起こすことが多く、古いネットワーク アダプター ドライバーが原因で「DNS サーバーが応答しない」というエラーが発生する可能性があります。この場合、ドライバーを最新バージョンに更新してください で問題を解決できます。.
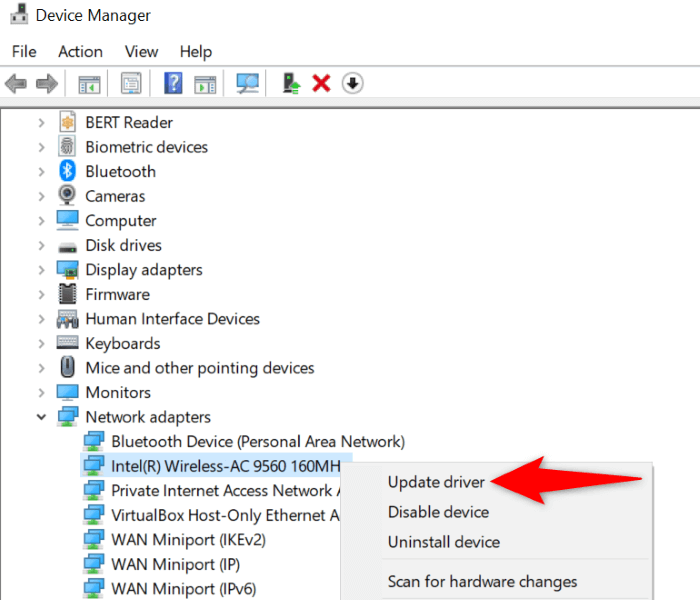
Windows 10/11 PC の DNS サーバーの問題を解決する
DNS サーバーの問題はよくあることです いつでも遭遇する可能性があります。良い点は、これらの問題のほとんどに簡単に対処できることです。システム上のいくつかのオプションを変更し、代替サーバーに切り替え、ネットワーク アダプター ドライバーを更新して問題を解決できます。
これで、サイトにアクセスし、アプリが問題なく任意の Web ホストに接続できるようになります。
.